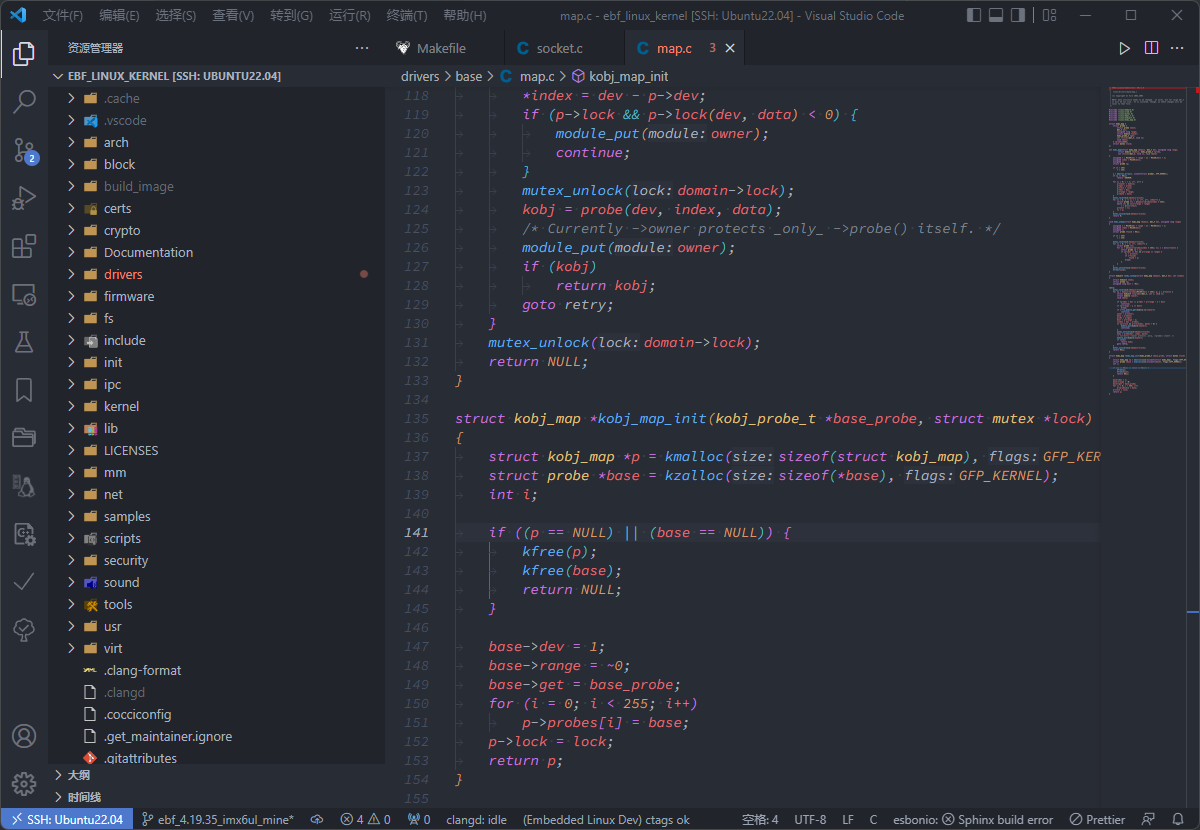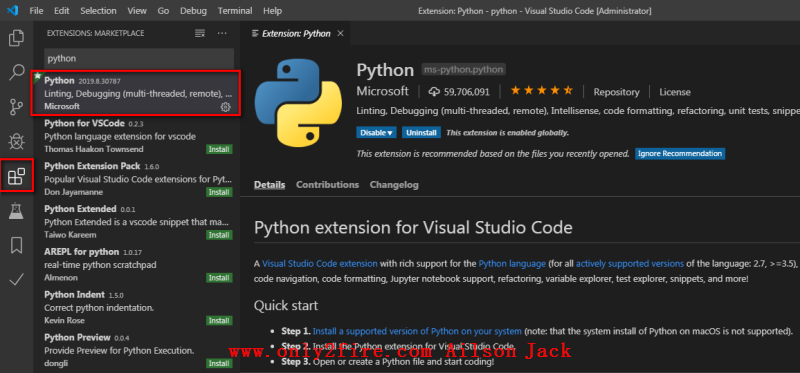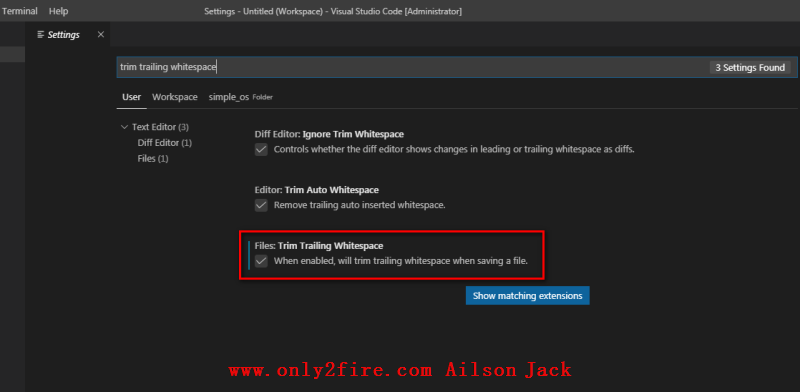标签 VsCode 下的文章
我的环境说明:本地环境:Windows 11远端环境:Ubuntu 22.04 LTS(运行在虚拟机中)Remote-SSH简介Remote-SSH是一个VSCode的插件,Remote-SSH可以让你使用任何带有SSH服务的远端机器作为你的开发环境。这可以大大简化各种情况下的开发和故障排除。使用了Remote-SSH插件之后,你可以:在您部署的同一操作系统上进行开发,或者使用比本地计算机更大、更快或更专业的硬件。在不同的远程开发环境之间快速切换,并安全地进行更新,而无需担心影响本地计算机。从多台计算机或多个位置访问现有开发环境。调试在其他地方(如客户站点或云中)运行的应用程序。Remote-SSH安装和环境准备首先安装VSCode,然后在扩展中搜索"Remote",安装搜索到的"Remote-SSH"和"Remote-Containers","Remote-SSH: Editing Configuration"插件会在安装"Remote-SSH"插件时自动安装:确保远端环境(Ubuntu 22.04 LTS)中SSH服务可用。确保本地环境中支持SSH,这个可以通过安装Git来获取SSH功能。SSH密钥配置本节将在Windows上生成SSH密钥,然后部署到Ubuntu 22.04 LTS系统中,这样每次重启VSCode之后,使用Remote-SSH访问Ubuntu 22.04 LTS系统中的文件时,不需要手动输入密码了。1.生成SSH密钥文件在Windows系统上执行下述命令生成SSH密钥:ssh-keygen输入上述命令之后,遇到等待时,直接按ENTER键保持默认,需要敲击3次ENTER键,然后就会在 C:\Users\AilsonJack\.ssh 目录中产生SSH密钥文件:id_rsa 和 id_rsa.pub。2.部署密钥文件到Ubuntu首先,确保当前用户的用户目录下是否存在 .ssh 目录(我这里的完整路径为:/home/ailsonjack/.ssh ),执行下述命令,查看输出信息中是否有 .ssh 目录:ls -al ~如果不存在 .ssh 目录,那么执行下述命令进行创建:mkdir ~/.ssh通过FTP,SFTP,samba等方式将生成的 id_rsa.pub 文件传输到Ubuntu 22.04 LTS系统中的 /home/ailsonjack/.ssh 目录中。3.生成 authorized_keys 文件进入 /home/ailsonjack/.ssh 目录,然后使用下述命令,生成 authorized_keys 文件:cat id_rsa.pub > authorized_keysRemote-SSH配置下面将讲述一下Remote-SSH的一些配置,完成Remote-SSH的配置之后,就可以通过Remote-SSH访问Ubuntu 22.04 LTS系统中的文件或者文件夹,就像在本地电脑开发一样。打开VSCode,然后点击左侧的 “远程资源管理器” 图标,接着点击右上角的小齿轮(设置):在弹出来的窗口中,选择第一项,打开 config 文件,然后填写配置信息:配置信息的文字内容如下:上述配置信息的注释如下:在完成上述配置之后,进入 “远程资源管理器” 选项,右键点击主机名,然后选择“Connect to Host in Current Window”或者“Connect to Host in New Window”:如果连接成功,左下角则会显示当前已连接的主机名:点击“打开文件夹”可以打开Ubuntu系统中的文件夹,我这里打开了Ubuntu系统中的Linux内核文件夹,此时我们就可以在Windows系统中,利用VSCode的Remote-SSH插件阅读Ubuntu系统中的Linux内核源码,是不是很酷:安装插件到远端系统当我们完成对Remote-SSH的配置之后,VSCode 支持在 远程服务器 安装插件。此时我们可以根据自己的需求安装插件到远端系统,也可以将本地的插件一键全部安装到远端系统:点击上图中红色方框的图标,就可以将本地的插件一键全部安装到远端系统。
Vs Code是一个优秀的编辑工具,适合代码阅读,代码编辑,甚至配置好之后,可以编译与调试代码。为了方便编辑,运行python程序,本文就聊聊如何将vs code搭建为一个python的IDE吧,具备运行与调试python程序的能力。1、安装python程序首先,安装python程序,这样才能进行python开发,我这里安装了python-3.7.4和python-2.7.16,都是目前的最新版本了。具体的安装过程这里就不说明了,很简单的。2、安装python扩展VS Code的python扩展对python有着很好的支持,比较突出的功能有:智能提示,代码调试,代码导航,代码格式化等。在vs code编辑器的扩展页面中,搜索python,安装Python扩展(我这里已经安装好了):3、创建工程首先在电脑中创建一个python文件夹,然后在python文件夹中创建一个test.py文件:将python文件夹添加到Vs Code的工作区中,File -> Add Folder to Workspace:test.py文件中的代码如下:print ("hello 111")print ("hello 222")print ("hello 333")print ("hello 444")4、选择python解释器当打开python文件之后,Vs Code会自动选择系统中配置好的Python解释器,显示在Vs Code的左下角(我的系统安装了python-3.7.4和python-2.7.16):如果想要切换Python解释器,那么点击下左下角当前已选的Python解释器,然后选择想要切换的版本即可(我这里使用python-3.7.4进行演示了):5、运行Python程序这里有2种方法来全速运行python文件。(1)、在python文件中,鼠标右键,然后选择Run Python File in Terminal:(2)、在工作区的test.py文件上点击鼠标右键,然后选择Run Python File in Terminal:6、调试Python程序Python扩展能够调试python脚本,web apps,远程或多线程程序。(1)、设置调试器首先切换到调试界面,接着点击调试器的设置按钮:在弹出的界面中选择Python File这个调试器:在选择好python调试器之后,Vs Code会自动的在工作区的.vscode目录下建立launch.json文件:如果想要在启动调试后,自动停止在程序入口,那么在launch.json中添加下面设置:"stopOnEntry": true(2)、设置断点与调试打开想要调试的python文件,然后将鼠标移动到行号的左侧(我这里选的是第3行),可以看到一个断点的标志,点击即可在该行设置断点:按F5或者点击Debug -> Start Debugging来启动调试,启动调试之后,程序停在了刚才设置的断点处:接着可以使用调试面板中的调试按钮来调试我们的程序了,调试面板中的按钮从左到右依次是:按钮1:移动按钮,拖住后可以移动调试控制面板;按钮2:继续运行,对应快捷键F5;按钮3:单步跳过,对应快捷键F10;按钮4:单步调试,对应快捷键F11;按钮5:单步跳出,对应快捷键Shift+F11;按钮6:重新运行,对应快捷键Ctrl+Shift+F5;按钮7:停止调试,对应快捷键Shift+F5;7、启动交互式环境REPL按下快捷键Ctrl+Shift+P打开命令面板,输入python,然后选择Python:Start REPL:好了,到了这里,各位朋友应该都了解了Vs Code运行和调试python程序的方法,限于本人水平,如果文章有什么写的不好的地方,希望指正。如果觉得文章写的不错,对你有帮助,欢迎点赞,关注博主哟!
- 1
本站信息
目前本站共被浏览 193132 次
目前本站已经运行 3884 天
目前本站共有 165 篇文章
目前本站共有 6 条评论信息
目前本站共有 104 个标签
目前本站共有 0 条留言信息
网站创建时间: 2015年03月01日
最近更新时间: 2023年11月26日
目前本站已经运行 3884 天
目前本站共有 165 篇文章
目前本站共有 6 条评论信息
目前本站共有 104 个标签
目前本站共有 0 条留言信息
网站创建时间: 2015年03月01日
最近更新时间: 2023年11月26日
JLink V9掉固件修复(灯不亮) 3Zephyr笔记2 - 在STM32F429上运行HelloWorld 2计算NandFlash要传入的行地址和列地址 1Linux MMC子系统 - 6.eMMC 5.1工作模式-设备识别模式 0Linux MMC子系统 - 5.eMMC 5.1工作模式-引导模式 0Linux MMC子系统 - 4.eMMC 5.1常用命令说明(2) 0
最新评论
标签云
Linux嵌入式实用技巧ARM内核学习问题集合CC++编程语言阅读笔记汇编Linux内核完全注释Windows驱动开发计算机基础ARM11ARMv7-ASTM32IDESublimeLinux内核学习eMMCMMC子系统Ubuntu操作系统OfficeVMWareAPUEgccRTOS中断漫游世界随笔感悟开发工具软件应用编程VsCodearmccarmclang编译器ZephyrSPIJLink网卡驱动安装各种芯片库函数NFSμCOS内核sambaFlashUnix命令与脚本输入法Linux内核设计与实现gitRIFFWAVJATGFTPar8161安装centos有线上网μCGUI字库工程建立右键菜单网络文件系统Firefox百度NTFS文件系统CodeBlocksCentOS数据结构算法PhotoShop51KeilQTUltraEditscanfglibc宏定义UIDGID优先级娱乐天地SourceInsight磁盘扇区总线I2CPDFBComparePythonI2SFPUMakefileSWDCPUARP软件推荐FileZilla