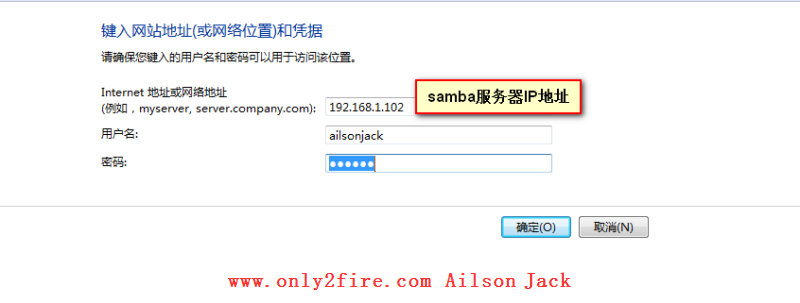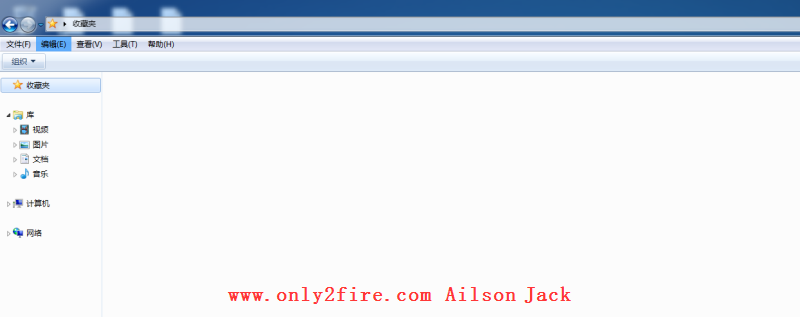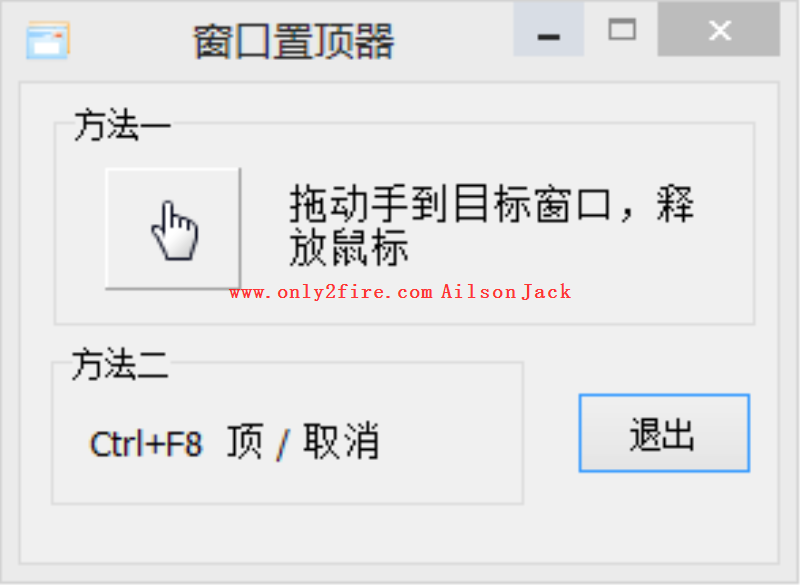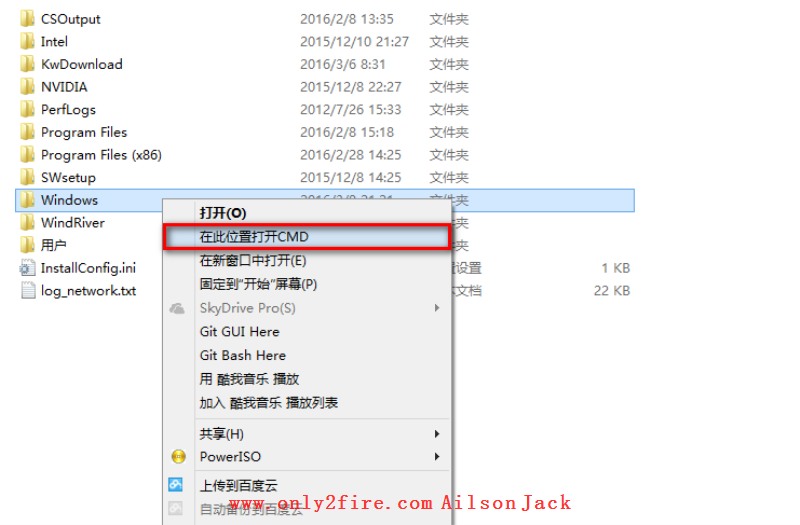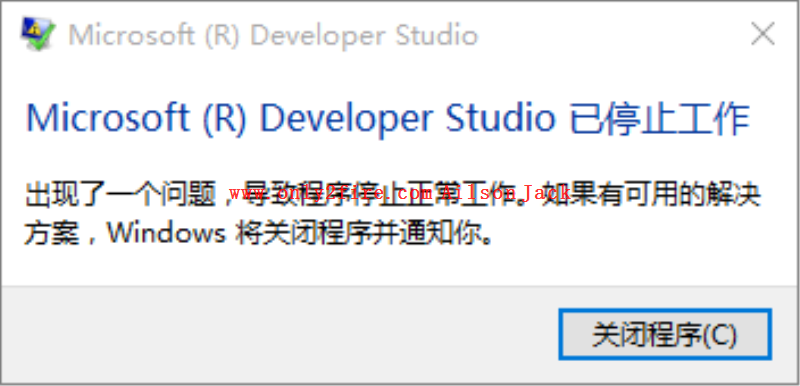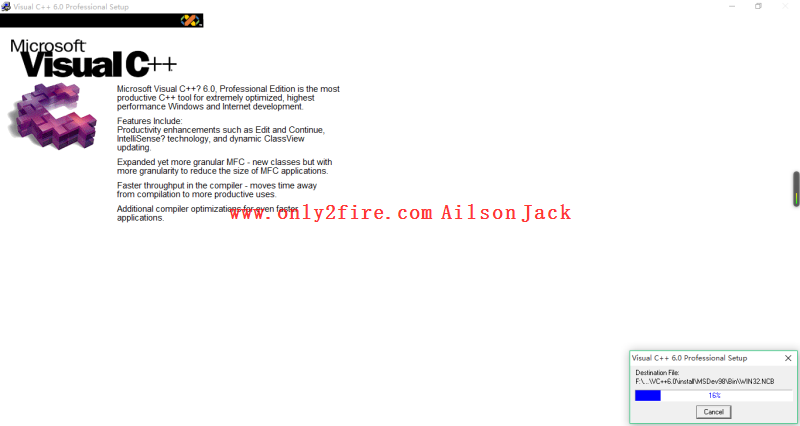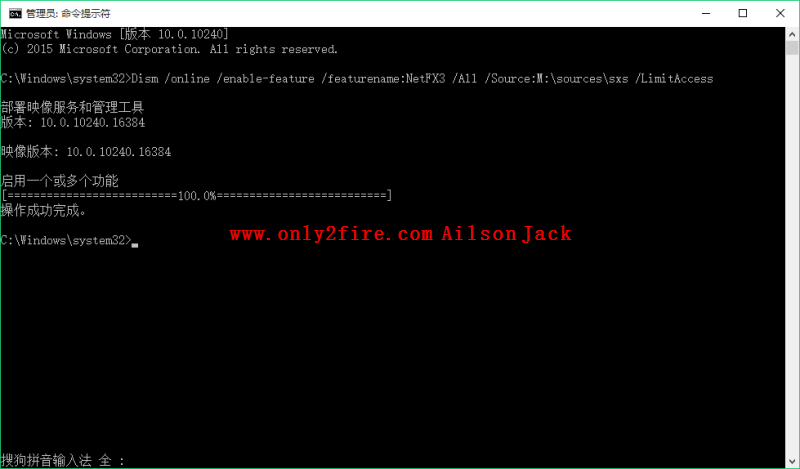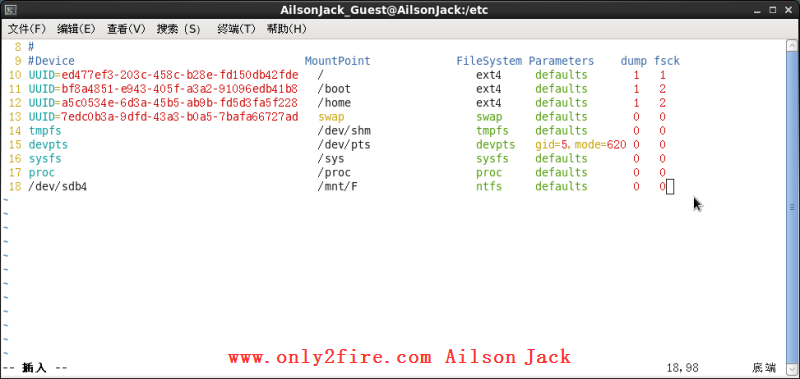标签 Windows 下的文章
在Windows 10下执行命令:arp -s 192.168.1.100 00-0a-35-00-01-23会提示:ARP 项添加失败: 拒绝访问,如下图所示:这里我们可以通过下面的操作来添加ARP项。使用netsh命令查看Idx执行如下命令:netsh i i show in得到网卡的Idx值为17,如下图所示:添加静态ARP表项执行如下命令:netsh -c "i i" add neighbors 17 "192.168.1.100" "00-0a-35-00-01-23"注解:命令中的17是上一步操作得到的Idx值。上述命令执行完成之后,通过 arp -a 命令就可以看到静态添加的ARP表项了。删除添加的静态ARP表项如果按照 添加静态ARP表项 章节的内容添加了ARP静态表项,那么就必须使用 netsh 命令来删除添加的静态ARP表项。 arp -d 命令删除了静态表项之后,在系统重启后如果存在之前添加的静态ARP表项的同样的IP地址,即使mac地址不一样,那么被删除的静态ARP表项就会再次存在。执行如下命令:netsh -c "i i" del neighbors 17注解:命令中的17是上一步操作得到的Idx值。上述命令执行完成之后,通过 arp -a 命令就可以看到静态的ARP表项被删除了。
在Win 7上使用VmWare安装了一个Ubuntu系统,等我搭建好samba服务器,通过Win 7去访问Ubuntu系统的samba服务器时,第一次提示输入用户名和密码,点击记住密码之后,下次重启电脑,依然提示输入用户名和密码。这个问题困扰了我很久,虽然输入用户名和密码不是很费时间,但是每次重启电脑都要求去输入一遍,着实麻烦,于是在网上搜索相关的文章,实在太少,可以说没有能解决这个问题的方法,后来无意间看到一个评论,尝试了下,居然能够解决这个问题。这里记录下,方便自己和遇到相同问题的人进行参考。打开Win 7的控制面板,然后搜索凭据管理器,然后点击凭据管理器进入页面,点击添加Windows凭据(如果这里存在samba服务器的IP信息,可以展开信息然后选择从保管库中删除,之后再进行添加凭据的操作),依次填写samba服务器IP,用户名和密码,接着点击确定按钮就完成了凭据添加,具体过程如下图所示:此时可以关闭Windows系统和虚拟机,然后重启Windows系统和虚拟机。再通过Windows访问虚拟机的samba服务器,填写好用户名和密码,点击记住密码,之后就可以访问samba服务器了,并且下次重启电脑访问samba服务器时,也不会提示输入用户名和密码信息。至此,就解决了Windows不能记住samba密码的问题,如有其它疑问欢迎留言提问。
安装的Ghost版操作系统有的收藏夹中会没有桌面,这导致软件或网站打开本地目录时,不好将路径选择为桌面,下面讲讲如何解决这个问题。首先打开注册表,然后在HKEY_CURRENT_USER\Software\Microsoft\Windows\CurrentVersion\Explorer\User Shell Folders中,看一下“{BFB9D5E0-C6A9-404C-B2B2-AE6DB6AF4968}”的值的路径。比如是“D:\用户目录\链接”,那么就去D盘中查看是否存在“用户目录”文件夹,查看“用户目录”文件夹下是否存在“链接”文件夹,如果不存在就创建,创建了之后重启计算机。启动之后,打开我的电脑,然后在右侧选中收藏夹,接着点击鼠标右键,选择“还原收藏夹链接”,现在是不是看到收藏夹下面有桌面选项了:注:如果导航栏中右键“收藏夹”中的“将当前位置添加到收藏夹”或“还原收藏夹链接”都无效时,那么此时可能就是HKEY_CURRENT_USER\Software\Microsoft\Windows\CurrentVersion\Explorer\User Shell Folders中“{BFB9D5E0-C6A9-404C-B2B2-AE6DB6AF4968}”的值对应的路径不存在或存在部分,需要创建对应的文件夹,然后重启电脑。
对于电脑老鸟而言,在使用windows系统的过程中,经常需要在cmd窗口中输入一些命令进行操作。但是如果每一次都是在cmd窗口中用CD命令进行相应的文件夹目录,实在不便,尤其是在文件夹层次比较多而且带有中文目录的前提下。如果经常使用cmd,每次都会因此浪费一些时间,其实还有更快速的在当前目录下打开CMD的方法,有些ghost系统在封装时,技术人员都已经设置好的,如果你的系统中没有,我们也可以自行添加。下面介绍两种方法:1、方法一:Shift键操作按住键盘上Shift键的同时,在你要操作的文件夹上点击鼠标右键,在弹出的菜单中会出现“在此处打开命令窗口”,不按shift键是没有的,可以测试下。如图:点击后直接打开CMD窗口,效果如图:2、方法二:修改注册表方法上面的方法在windows7中可行,但对于懒人来说,多按个shift键也不是爽快的事,这时我们可以通过修改注册表直接在鼠标右键中添加此功能。将下面内容复制到记事本中,并保存为.reg文件:Windows Registry Editor Version 5.00[HKEY_CLASSES_ROOT\folder\shell\cmd]@=”在此位置打开CMD”[HKEY_CLASSES_ROOT\folder\shell\cmd\command]@=”cmd.exe /k cd %1″截图如下:双击该文件,将其导入注册表即可,接着选择一个文件夹,然后点击鼠标右键可看见刚才添加的快捷方式,效果如下图:既然能够添加,那么也能够删除,下面是删除这个功能的方法:若要删除此功能,直接将上面注册表文件的每个注册表项前面添加一个是”-“号,保存之后再导入即可,具体内容如下:Windows Registry Editor Version 5.00[-HKEY_CLASSES_ROOT\folder\shell\cmd]@=”在此位置打开CMD”[-HKEY_CLASSES_ROOT\folder\shell\cmd\command]@=”cmd.exe /k cd %1″截图如下:
我昨天刚写过一篇博文,是关于在Win7(Win10)上安装VC++6.0的,正常的使用还是没问题的,但是呢,还是有个小的问题,有的电脑会有,而有的电脑没有,就是当你点击File下的Open时,会出现下图的错误:今天我就写这篇文章来解决这个问题,好让大家用VC++6.0更加的舒服,不用太感谢我。 注:这是我提供的一个文件,大家先下载吧。地址:点此下载 密钥:s1cz。1、下载我提供的文件2、运行filetool.exe双击filetool.exe,弹出如下对话框:在地址栏里输入filetool.exe文件所在的路径,然后点击Unzip:之后会在filetool.exe文件所在的路径中解压得到一个文件夹:3、打开FileTool.dsw进入刚才解压得到的文件夹里面,找到FileTool.dsw,双击打开工程:接着点击Bulid -> Build FileTool.dll,在Debug文件夹下生成FileTool.dll文件:4、拷贝FileTool.dll将FileTool.dll文件拷贝到VC++6.0安装目录下的MSDev98\AddIns文件夹里面:5、配置在VC++6.0中点击Tools -> Customize,在弹出的对话框中,选中Add-ins and ...,然后点击Brows...,选择刚才拷贝的FileTool.dll文件,点击确定,然后点击OK保存设置:此时VC中会出现一个上面只有两个图标的工具栏,点击其右上角的“X”按钮将其关闭,然后关闭VC6.0并重新启动程序:在VC++6.0中点击Tools -> Customize,在弹出的对话框中,选中Keyboard, 从Category的下拉菜单框中选择File,在Commands窗口中选择FileOpen,在Current keys窗口中选择CTRL+O条目,并点击Remove:在Category的下拉菜单框中选择Project,在Commands窗口中选择InsertFilesToProject,如果之前给它注册了快捷键,则按照上面所说步骤移除,默认情况下它是没有快捷键的:在Category的下拉菜单框中选择Add-Ins,这时Commands窗口中应该已经多出了AddFileToProject和OpenFile两个条目,可以给它们分配快捷键了,选择OpenFile条目,然后点击Press New Shortcut Key输入框,按下想设置的快捷键或快捷键组合(如打开文件默认的快捷键CTRL+O),点击Assign:可以以同样的方法为其它的命令设置快捷键,最后,还应该在菜单栏内做相应的改动,移除无法使用的旧Open命令,换上新的,将Customize切换到Commands选项,在Category的下拉菜单框中选择Add-Ins:点击vc6.0工具栏上的File,并将弹出菜单中的Open命令拖拽至弹出菜单之外(出现一个减号时释放,别弄错了给它拖到其他菜单中去了)并释放:点击Project菜单,并将弹出菜单中的Add To Project命令拖拽至弹出菜单之外并释放:点击File菜单,将打开文件命令(图标为字母O)拖动到之前Open命令所在位置:点击Project菜单,将添加文件到工程命令(图标为字母A)拖动到之前Add To Project命令所在位置:至此就解决了点击打开显示”Microsoft(R) Developer Studio已停止工作”的问题,不信的话,自己点击试试看,如果还有什么问题欢迎留言啦。
目前大多数学校里面对于C/C++语言的教学仍然采用的是VC++6.0这个软件,现在大多数的电脑运行的操作系统也至少是Win7及以上的,那么在Win7上要安装VC++6.0行不行呢,答案当然是行了,不只是Win7而且还是Win7 64位。这里我给大家演示的是在Win10 64位上安装VC++6.0并且运行一个简单的程序。 注:这里我没有给大家提供VC++6.0英文版的下载地址,因为目前百度网盘是不能分享该文件,如果有需要的可以留言,我会邮件或者网盘发给你的。这是MSDN的地址:点此下载 密钥:u6d2。下面讲讲如何具体安装的。首先下载VC++6.0,然后解压,接着打开文件,以管理员身份运行” SETUP.EXE”文件(如果运行不了,那么右击”SETUP.EXE”,点击“属性”,设置一下它的兼容性为Windows XP(Service pack3),我这里能直接运行,所以就没设置兼容性了):点击”Next”:选择”I accept the agreement”,然后点击”Next”:在product’s ID(产品id)中全部输入1即可,company’s name随便填,最好用英文名。 然后点击”Next”:接下来就是设置设置软件的安装目录了,大家根据自己的情况设置吧,但是最好是英文路径,你懂的,设置好后,点击”Next”:在接下来的安装对话框中选择“Continue”:点击”OK”:这一步极其重要,直接关系到VC++6.0能否在你的电脑中正常运行!!选择“Custom”选项,即自定义安装:接下来选中“Tools”选项,然后点击“Change Option…”:把“OLE/Com Object Viewer”选项取消勾选!然后点击“OK”。回到原安装界面,点击“Continue”:在弹出的设置环境变量对话框中把“Register Environment Variables”勾上,点击”OK”。安装程序启动:接下来有的系统会弹出安装MSDN,大家可以下载MSDN(在文章开始部分提供了链接),自行安装。安装完后,打开VC++6.0,然后创建一个工程,至于怎么创建什么的,很简单,我就不讲了,下面是我的程序以及运行结果:至此就完成了VC6.0的安装,如果在安装过程中出现什么问题,大家可以留言或者在我的博客里面搜索一下,看有没有解决的办法。接下来我会写一篇博文,是关于在Win 7上VC++6.0的一个问题,<<Win7运行vc++6.0 点击打开显示”Microsoft(R) Developer Studio已停止工作”解决方法>>。
许久没有进行博文的更新了,没办法现在博主刚工作不久,有太多的事需要忙,今天给大家讲讲在Win10 上安装.net framework3.5的方法。Win10默认安装了.net framework4.5,但是有时候我们使用的应用程序需要.net framework3.5,此时就需要自己动手安装了,这也是这篇文章的目的,写给有同样需求的朋友。话不多说,下面就进入主题。在进行下面的操作之前,需要准备一个Win 10的ISO镜像文件,你可以直接解压或者刻录到光盘里面,我这里是刻录成光盘的,为什么,因为我在安装Win 10的时候就将它刻成系统盘了,直接解压也是一样的,就不必刻录了。1、打开命令提示符在Win10开始菜单按钮上点击鼠标右键,选择其中的“命令提示符(管理员)”,打开命令提示符:2、在命令行中输入以下命令Dism /online /enable-feature /featurename:NetFX3 /All /Source:M:\sources\sxs /LimitAccess其中,M:\sources\sxs是光盘里面的内容,你们照着自己的路径修改就行,接着执行程序,接下来你应该会看到一个进度条,完成后会提示“操作成功完成”:至此,在Win 10下安装.net framework3.5就完成了,是不是很简单啦,大家如果还有什么疑问的话,可以留言哟。
NTFS是Windows采用的默认的文件系统,Linux在默认情况下是挂载不了NTFS的,但是作为Linux的学习者来说,我们一般采用的是给电脑装双系统,那么我们该如何在Linux下来挂载NTFS呢?这个就是本文要说的方法,目前这个问题的解决方法在网上一大堆,我这儿就只是简单的谈谈我的做法。注:本人使用的是CentOS,其他的发行版操作方法都大同小异啦! 这里是下面wget得到的文件,如果wget不行的话,直接下载这儿的是一样的,操作还是按照下面的操作就行。下载地址:点此下载 密码:52n6。1、安装NTFS-3GNTFS-3G 是一个开源的软件,可以实现 Linux、Free BSD、Mac OSX、NetBSD 和 Haiku 等操作系统中的 NTFS 读写支持。它可以安全且快速地读写 Windows 系统的 NTFS 分区,而不用担心数据丢失。(1)、进入root模式,然后执行命令:(针对64bit操作系统)># wget http://pkgs.repoforge.org/rpmforge-release/rpmforge-release-0.5.2-2.el6.rf.x86_64.rpm执行命令:rpm -ivh rpmforge-release-0.5.2-2.el6.rf.x86_64.rpm遇到下面的类似情况选择:y Total download size: 483 k Installed size: 1.5 M Is this ok [y/N]: y最后等待安装完成啦!(2)、进入root模式,然后执行命令:(针对32bit操作系统)具体操作和上述的64bit操作系统类似.分别执行如下命令:># wget http://pkgs.repoforge.org/rpmforge-release/rpmforge-release-0.5.2-1.el6.rf.i686.rpm># rpm -ivh rpmforge-release-0.5.2-1.el6.rf.i686.rpm遇到下面的类似情况选择:y Total download size: 483 k Installed size: 1.5 M Is this ok [y/N]: y最后等待安装完成啦!2、设置开机自动挂载NTFS文件系统要设置linux系统开机自动挂载NTFS文件系统稍微有点麻烦,不过熟悉了之后就很容易了.我在这里就拿我的一个NTFS盘为例。(1)、在mnt目录下新建一个盘符F执行命令: mkdir F(2)、我们先自己挂载NTFS盘,来确定盘符的具体位置双击一个NTFS盘,然后就实现了挂载了。挂载好NTFS盘后,在终端下输入 df ,则可以知道目前这个盘的相关信息我打开的NTFS盘的实际分区为: /dev/sdb4(3)、修改 /etc/fstab 文件用vi打开/etc/fstab文件,在文件的最下面添加如下数据:/dev/sdb4 /mnt/F ntfs defaults 0 0保存退出。(4)、测试注:在执行下面的命令之前,先卸载上面挂载好的测试盘。在终端中输入命令 mount -a 那么就能对fstab中未挂载的文件系统进行挂载:至此,所有的设置已经完成,linux在每次启动时就能自动的去挂载了。
- 1
本站信息
目前本站共被浏览 193897 次
目前本站已经运行 3898 天
目前本站共有 165 篇文章
目前本站共有 6 条评论信息
目前本站共有 104 个标签
目前本站共有 0 条留言信息
网站创建时间: 2015年03月01日
最近更新时间: 2023年11月26日
目前本站已经运行 3898 天
目前本站共有 165 篇文章
目前本站共有 6 条评论信息
目前本站共有 104 个标签
目前本站共有 0 条留言信息
网站创建时间: 2015年03月01日
最近更新时间: 2023年11月26日
JLink V9掉固件修复(灯不亮) 3Zephyr笔记2 - 在STM32F429上运行HelloWorld 2计算NandFlash要传入的行地址和列地址 1Linux MMC子系统 - 6.eMMC 5.1工作模式-设备识别模式 0Linux MMC子系统 - 5.eMMC 5.1工作模式-引导模式 0Linux MMC子系统 - 4.eMMC 5.1常用命令说明(2) 0
最新评论
标签云
Linux嵌入式实用技巧ARM内核学习问题集合CC++编程语言阅读笔记汇编Linux内核完全注释Windows驱动开发计算机基础ARM11ARMv7-ASTM32IDESublimeLinux内核学习eMMCMMC子系统Ubuntu操作系统OfficeVMWareAPUEgccRTOS中断漫游世界随笔感悟开发工具软件应用编程VsCodearmccarmclang编译器ZephyrSPIJLink网卡驱动安装各种芯片库函数NFSμCOS内核sambaFlashUnix命令与脚本输入法Linux内核设计与实现gitRIFFWAVJATGFTPar8161安装centos有线上网μCGUI字库工程建立右键菜单网络文件系统Firefox百度NTFS文件系统CodeBlocksCentOS数据结构算法PhotoShop51KeilQTUltraEditscanfglibc宏定义UIDGID优先级娱乐天地SourceInsight磁盘扇区总线I2CPDFBComparePythonI2SFPUMakefileSWDCPUARP软件推荐FileZilla