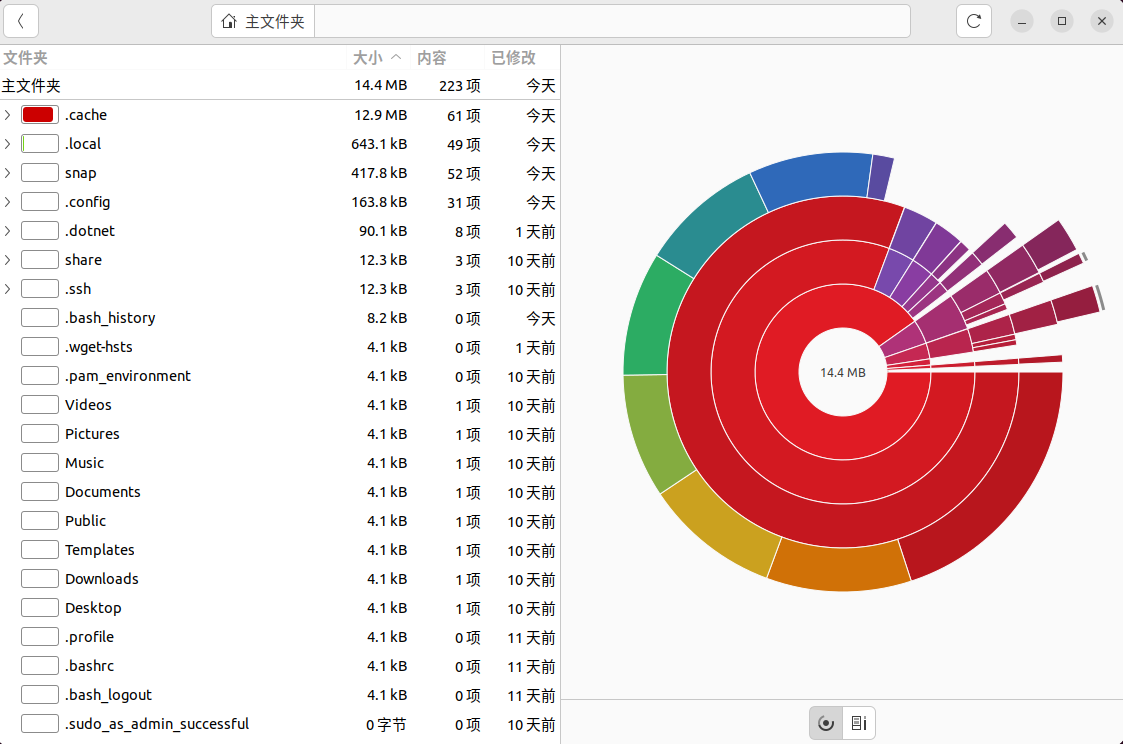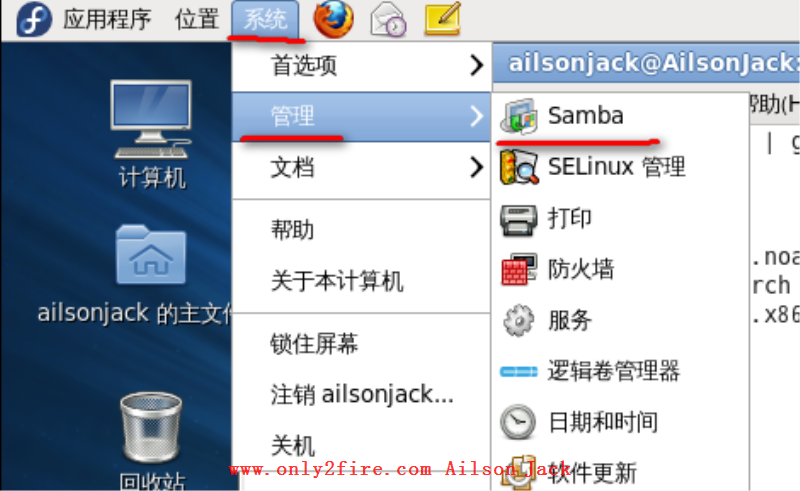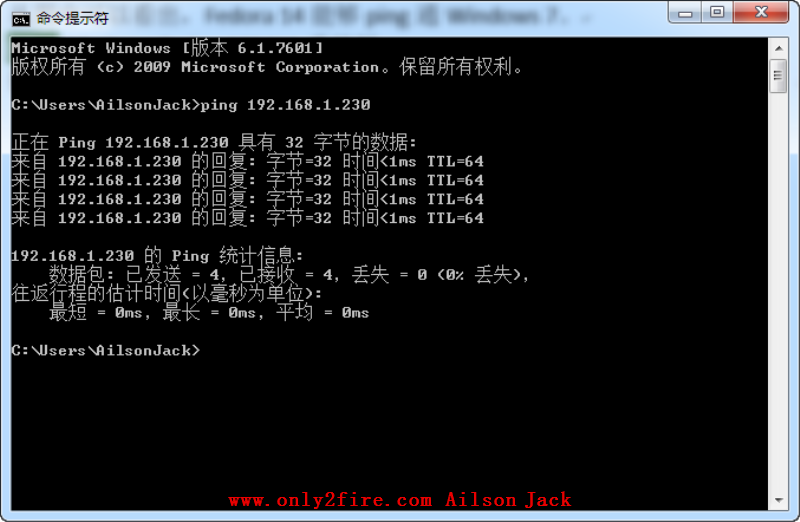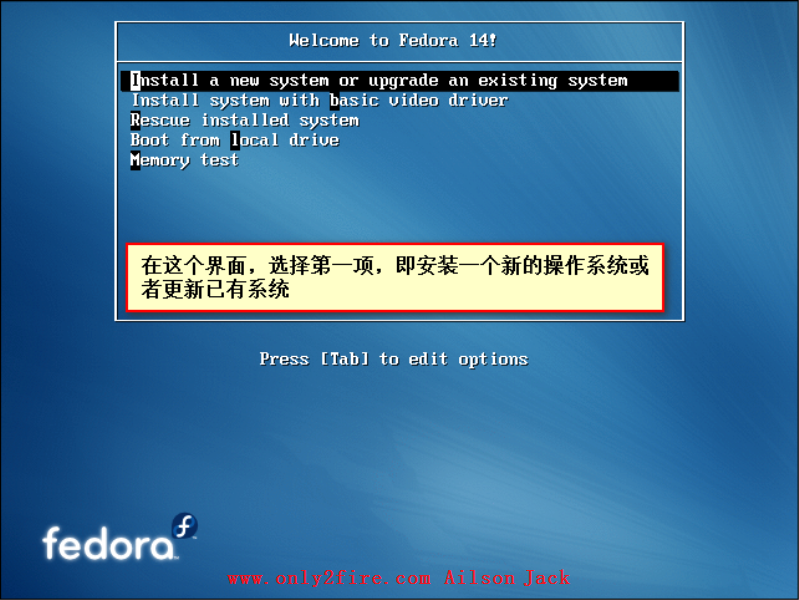标签 VMWare 下的文章
Ubuntu释放VMware虚拟磁盘未使用空间在Windows 11中通过VMware安装Ubuntu 22.04做一些Linux相关的学习,刚安装的时候VMware虚拟磁盘空间也就6~7GB,但是没用几天,VMware虚拟磁盘空间就飙升到了20GB左右,着实吓人,下面讲讲如何释放VMware虚拟磁盘未使用空间,达到减小VMware虚拟磁盘占用空间的目的。下述内容有参考一些网友的文章,经过下述步骤VMware虚拟磁盘空间从20GB左右减少到10GB左右,释放了10GB空间,效果还是很明显的。清除apt缓存打开终端,并运行以下命令,可以查看到apt缓存有多少:sudo du -sh /var/cache/apt/archives如果你的Ubuntu系统已经使用很久的话,你将看到这个数字非常大。此时可以通过运行以下命令来清理apt缓存:xxxxxxxxxxsudo apt clean清空回收站将回收站中的文件清空,为后续释放VMware虚拟磁盘空间做准备。删除VMware drag_and_drop文件夹~/.cache/vmware/drag_and_drop文件夹是平时从Windows11拷贝文件到Ubuntu中的缓存,执行下述命令删除这些缓存内容。xxxxxxxxxxrm -rf ~/.cache/vmware/drag_and_drop查看磁盘占用情况在命令行执行命令baobab(baobab是Ubuntu自带的磁盘分析工具),可以知道磁盘的占用情况,我这里将/和/home是挂载到单独的分区的,因此分区工具也列出了/和/home各自的磁盘占用情况。/目录磁盘占用情况:/home目录磁盘占用情况:根据磁盘占用情况,可以删除一些无用的文件。释放未使用到的磁盘空间用0填充挂载点未使用的空间,然后删除填充文件,这样VMware就明确的知道这些空间是未被使用的,为后续的shrink操作能够有效的减小VMware虚拟磁盘空间提供基础。我的Ubuntu系统将/和/home是挂载到单独的分区的,如下图所示/dev/sda4挂载到/,/dev/sda5挂载到/home:从上图可以看出/和/home分配的空间都比较大,/分区大小为113GB,/home分区大小为133GB,因此释放空间也主要从/和/home入手,如果你有其他挂载点占用空间比较大,也可以按照下述步骤释放空间。释放/挂载点未使用到的空间用0填充/挂载点未使用到的空间,命令如下:xxxxxxxxxxsudo dd if=/dev/zero of=/wipefile bs=1M将缓存文件同步到磁盘,命令如下:xxxxxxxxxxsudo sync删除填充文件,命令如下:xxxxxxxxxxsudo rm -rf /wipefile执行下述命令,释放/挂载点未使用到的空间:xxxxxxxxxxsudo /usr/bin/vmware-toolbox-cmd disk shrink /释放/home挂载点未使用到的空间该步骤根据自己实际的分区情况进行选择使用。用0填充/home挂载点未使用到的空间,命令如下:xxxxxxxxxxsudo dd if=/dev/zero of=/home/wipefile bs=1M将缓存文件同步到磁盘,命令如下:xxxxxxxxxxsudo sync删除填充文件,命令如下:xxxxxxxxxxsudo rm -rf /home/wipefile执行下述命令,释放/home挂载点未使用到的空间:xxxxxxxxxxsudo /usr/bin/vmware-toolbox-cmd disk shrink /home使用VMware软件对磁盘进行一些操作执行完上述操作之后,关闭Ubuntu,然后在VMware界面中点击编辑虚拟机设置,在虚拟机设置界面中先点击压缩按钮对虚拟机磁盘进行压缩,之后点击碎片整理,最后关闭虚拟机设置界面。到这一步,看看Windows 11中Ubuntu的VMware虚拟磁盘空间是不是变的比以前小多了。
今天给大家讲讲如何在Fedora中搭建samba服务器,实现Windows与虚拟机中的Fedora进行文件共享。我这里使用的是Fedora 14版本,在我的博客中也详细的讲过如何用VMWare安装Fedora 14,如果还没有安装的朋友可以参考我的这篇博文:VMWare安装Linux系统详细步骤。对于大多数学习Linux的朋友,有的人是将Linux安装在实体机中的,而有的人是将Linux放在虚拟机中的。如果将Linux安装在了虚拟机中,那么如何实现Linux文件与Windows文件共享呢?有的虚拟机软件支持这个功能,但是我觉得很麻烦,而且不太方便,我比较推荐的是搭建samba服务器来实现Windows与虚拟机中的Linux进行文件共享。那么什么是samba呢?samba是在Linux和Unix系统上实现SMB协议的一个免费软件,由服务器及客户端程序构成。SMB(Server Messages Block,信息服务块)是一种在局域网上共享文件和打印机的一种通信协议,它为局域网的不同计算机之间提供文件及打印机等资源的共享。上面的就是书面化的语言了,简单的说就是使用samba服务器,可以满足我们想要实现Windows与虚拟机中的Linux进行文件共享的要求 注:这里我提供了Fedora 14镜像文件中和samba有关的软件包,大家可以自行下载然后用U盘拷贝到虚拟机中的Fedora中,或者大家挂载之前使用的Fedora 14镜像文件到虚拟机中。我这里采用的是挂载镜像文件的方法。这是我提供的软件包:点此下载 密码:le0x。1、挂载镜像文件首先不要急着把虚拟机中的Fedora系统启动。在虚拟机的名字上右击,然后点击设置:在弹出的窗口中选中CD/DVD(IDE),设置连接中使用ISO映像文件,然后将Fedora 14的镜像文件浏览添加进去,最后点击确定:2、安装samba需要的软件包(1)、打开Fedora 14系统,打开终端,执行su命令切换为root用户,可以看到系统启动后,自动挂载上了Fedora的镜像文件:(2)、双击那个挂载上的镜像文件,然后进入Packages文件夹:点击搜索图标,在搜索框中输入samba,点击搜索图标进行搜索,搜索到的就是与samba有关的一些软件包:(3)、在终端中执行命令rpm –qa | grep samba,可以看出系统已经默认安装了一些软件包:在刚才的搜索结果中,安装还没有安装的软件包,至于怎么安装,当然是双击啦,这里只是示意了其中一个软件包如何安装,其他的类似操作就行:这是我安装完软件包后,执行rpm –qa | grep samba命令的结果,并且在系统 -> 管理下出现了Samba的图标,说明samba服务器的软件包安装完成了:3、关闭Fedora的防火墙以及SELinux(1)、关闭防火墙在系统栏下的管理中,点击防火墙:输入密码什么的我就忽略了,在弹出的窗口中,点击禁用按钮:接下来,点击应用按钮,在弹出的的窗口中,选择是,这样就关闭了Fedora的防火墙,然后关闭防火墙设置窗口:(2)、关闭SELinux在系统栏下的管理中,点击SELinux管理:在弹出的窗口中设置系统默认的应用模式为Disabled,这样就关闭了SELinux,然后关闭SELinux维护窗口就行了:4、samba服务器配置在系统栏下的管理中,点击Samba,打开samba服务器配置窗口:(1)、添加samba用户在弹出的samba服务器配置窗口中,点击首选项下的Samba用户:在弹出的的窗口中,点击添加用户按钮,在弹出的创建新Samba用户的窗口中进行相关设置,然后点击确定按钮:(2)、添加samba共享在弹出的samba服务器配置窗口中,点击添加samba共享按钮,在弹出的窗口中设置共享文件夹,我这里设置的是/home/ailsonjack,勾选上可擦写以及显示,在访问栏中选择为刚才创建的samba用户提供访问,最后点击确定按钮,然后关闭Samba服务器配置窗口:5、Windows访问samba共享文件在进行访问前,首先要知道Linux操作系统的IP地址,在Fedora终端中输入ifconfig命令,看看eth0的inet addr就是IP地址了,我这里的IP地址是192.168.175.128,你们的根据实际情况来就行:在Windows系统下,按住Win + R键,打开运行窗口,在窗口中输入\\192.168.175.128内容,然后点击确定按钮:这是我打开的samba配置共享文件:至此,我们就完成了在Fedora中搭建samba服务器。
今天要给大家讲讲如何搭建学习ARM11的基本网络环境。首先我的主机是跑的Windows 7操作系统,然后我用VMWare虚拟机软件安装了一个Fedora 14操作系统(至于如何用VMWare安装Fedora 14操作系统,大家可以参看我的博文:VMWare安装Linux系统详细步骤),最终我们要实现的是Windows 7,Fedora 14,ARM11能够互相ping通,这样方便以后的学习。下面就开始今天的正文吧。为了以后的使用和操作,我目前使用的Fedora 14已经关闭了防火墙和SELinux,你们也要关闭哦。在进行下面操作前,请启动你的ARM11系统板,并且通过网线直接和电脑连接或者通过路由器和电脑进行连接。不连接也可以,只是在桥连接情况下,若你的电脑既没有连接路由器又没有连接ARM11板,那么Fedora 14就和Windows 7不能ping通。如果只想要Fedora 14和Windows 7 ping通,那么就不要用桥连接,用NAT模式就可以了。注:我的ARM11开发板的IP为192.168.1.230,因此下面的Windows与Fedora的IP段,我都设置成192.168.1.x段里。Windows 7 :192.168.1.3Fedora 14 :192.168.1.6ARM11 :192.168.1.2301、对Windows 7的IP进行配置打开控制面板 -> 网络和 Internet -> 网络和共享中心,然后点击更改适配器设置:进入如下窗口:右击本地连接,然后点击属性:在弹出的的窗口中选中TCP/IPv4,然后点击属性:进行IP设置,设置完后,点击确定,就完成了Windows 7上的IP设置,我的设置结果如下:2、对Fedora 14进行IP设置(1)、设置Fedora 14的网络适配器为桥接模式右击自己创建的Fedora 14系统,点击设置:在弹出的的窗口中,选择网络适配器,然后选择桥接模式,接着点击确定按钮即可,我的设置如下:(2)、首先在VMWare中启动Fedora 14系统,然后打开终端,执行su命令切换到root模式:(3)、执行命令cp /etc/sysconfig/network-scripts/ifcfg-eth0 /home,对ifcfg-eth0文件进行备份,我存放在/home目录下:(4)、执行命令vim /etc/sysconfig/network-scripts/ifcfg-eth0,对ifcfg-eth0进行编辑,将里面的内容,修改成如下内容:DEVICE=eth0ONBOOT=yesBOOTPROTO=noneIPADDR=192.168.1.6保存退出,接着执行命令service network restart:3、测试网络是否能够互相ping通(1)、Windows 7 ping Fedora 14打开Windows 7的命令提示符,执行命令ping 192.168.1.6,结果如下:从图中可以看出,Windows 7能够ping通Fedora 14。(2)、Fedora 14 ping Windows 7在Fedora 14的终端中执行命令ping 192.168.1.3,结果如下:可以看出,执行了ping 192.168.1.3命令后,一直处于等待状态,即Fedora 14没有ping通Windows 7。为什么会造成这种情况呢?其实也很简单,就是Windows的防火墙是打开的。那么我们在进行学习时还是关闭Windows的防火墙吧。关闭Windows的防火墙步骤如下:打开控制面板,点击系统和安全:然后再点击Windows防火墙:点击打开或关闭Windows防火墙:关闭Windows防火墙:在Fedora 14的终端中再次执行命令ping 192.168.1.3,结果如下:从图中可以看出,Fedora 14能够ping通Windows 7。(3)、Windows 7 ping ARM11系统板打开Windows 7的命令提示符,执行命令ping 192.168.1.230,结果如下:从图中可以看出,Windows 7能够ping通ARM11系统板。剩下的网络通信测试,我就不测了,上面3个测试没问题,那么剩下的基本也没问题了。如果还有什么问题可以给我留言。至此,我就完成了对搭建VMWare(Fedora 14)、Windows、ARM11网络通信环境的讲解。
今天,我给大家讲讲如何用VMWare安装Linux操作系统。这里我选择的是Fedora 14操作系统,为什么会选择安装Fedora 14,不为别的,因为它是我第一个用的Linux发行版,并且对于学习后面的ARM11来说,也是一个不错的开发系统,嵌入式开发学习我还是比较喜欢Windows搭配VMWare。如果纯粹的使用的话,我还是比较喜欢追新,比如我在实体机上安装了opensuse 13.2,Fedora 21,当然还有Windows啦。其实该教程不仅可以用来作为VMWare安装其他Linux系统的教程。而且也可用于作为在实体机上安装Fedora 14的操作指南,特别是后面对于硬盘分区,可以作为一个参考,不过如果对于从没在实体机上进行过Linux安装的朋友,还是在网上搜索下相关教程吧,不然你电脑里的资料没了不要找我哦。注:以下操作需要使用Fedora 14的镜像文件,这里我就不提供了,大家可以在网上搜索下载即可,我这里用的是Fedora 14的64位系统。还有当然是需要VMWare啦,大家就自己下载安装吧,很简单的。1、新建虚拟机打开VMWare,然后点击文件 –> 新建虚拟机,弹出的窗口选择见下图,都是一步一步来的哟:注:我的改动内容和截图一样,然后就是点击下一步。最后点击完成按钮:2、安装Fedora 14(1)、右击刚新建的虚拟机,点击设置,在弹出的窗口中,切换到CD/DVD(IDE),连接中选择使用ISO映像文件,然后添加下载好的Fedora 14镜像文件,最后点击确定按钮:(2)、点击开启此虚拟机进行Fedora 14的安装:(3)、安装Fedora 14操作系统:注:在VMWare界面中,想要自己的鼠标可以移动到自己真实的系统,按住ctrl+alt即可。还有,下面的操作一般情况下按照默认选项操作,有改动的我都进行了说明。接下来就进入到了Fedora 14的安装界面,点击Next:接下来,就涉及到了对磁盘进行分区,我这里的分区方案是:/boot :360MBswap :2000MB/ :剩下的所有空间首先创建挂载/boot的分区:接下来创建swap分区:最后创建挂载根目录(/)的分区:接下来就进入到了系统安装的过程,大家等待它安装完成即可。系统安装完成了,点击重新引导,体验一下吧:重新引导后会让你创建用户及一些其他的配置,这些都很简单,就不贴图讲解了。至此,就完成了在VMWare中安装Fedora 14的讲解。
- 1
本站信息
目前本站共被浏览 193175 次
目前本站已经运行 3885 天
目前本站共有 165 篇文章
目前本站共有 6 条评论信息
目前本站共有 104 个标签
目前本站共有 0 条留言信息
网站创建时间: 2015年03月01日
最近更新时间: 2023年11月26日
目前本站已经运行 3885 天
目前本站共有 165 篇文章
目前本站共有 6 条评论信息
目前本站共有 104 个标签
目前本站共有 0 条留言信息
网站创建时间: 2015年03月01日
最近更新时间: 2023年11月26日
JLink V9掉固件修复(灯不亮) 3Zephyr笔记2 - 在STM32F429上运行HelloWorld 2计算NandFlash要传入的行地址和列地址 1Linux MMC子系统 - 6.eMMC 5.1工作模式-设备识别模式 0Linux MMC子系统 - 5.eMMC 5.1工作模式-引导模式 0Linux MMC子系统 - 4.eMMC 5.1常用命令说明(2) 0
最新评论
标签云
Linux嵌入式实用技巧ARM内核学习问题集合CC++编程语言阅读笔记汇编Linux内核完全注释Windows驱动开发计算机基础ARM11ARMv7-ASTM32IDESublimeLinux内核学习eMMCMMC子系统Ubuntu操作系统OfficeVMWareAPUEgccRTOS中断漫游世界随笔感悟开发工具软件应用编程VsCodearmccarmclang编译器ZephyrSPIJLink网卡驱动安装各种芯片库函数NFSμCOS内核sambaFlashUnix命令与脚本输入法Linux内核设计与实现gitRIFFWAVJATGFTPar8161安装centos有线上网μCGUI字库工程建立右键菜单网络文件系统Firefox百度NTFS文件系统CodeBlocksCentOS数据结构算法PhotoShop51KeilQTUltraEditscanfglibc宏定义UIDGID优先级娱乐天地SourceInsight磁盘扇区总线I2CPDFBComparePythonI2SFPUMakefileSWDCPUARP软件推荐FileZilla