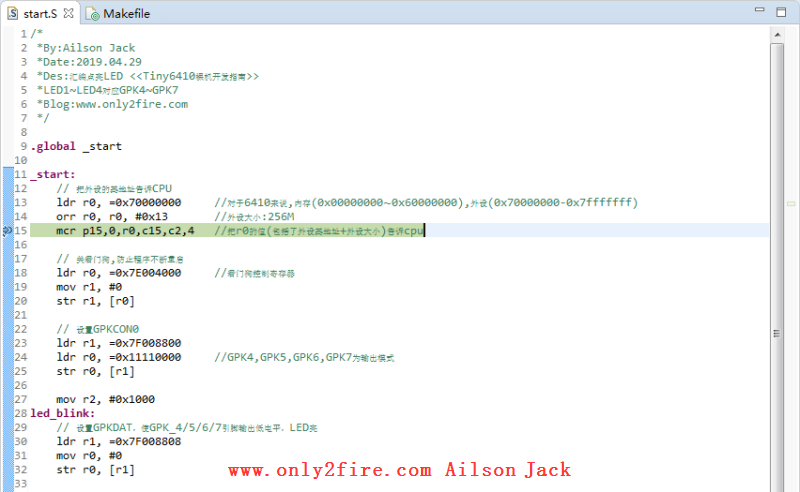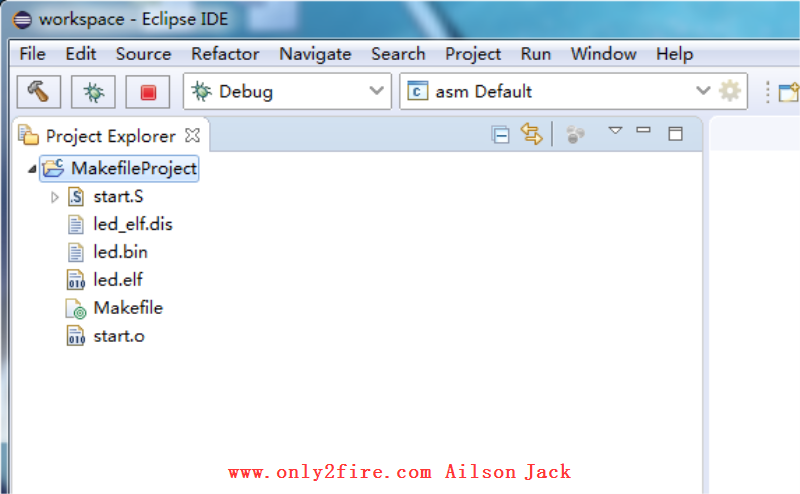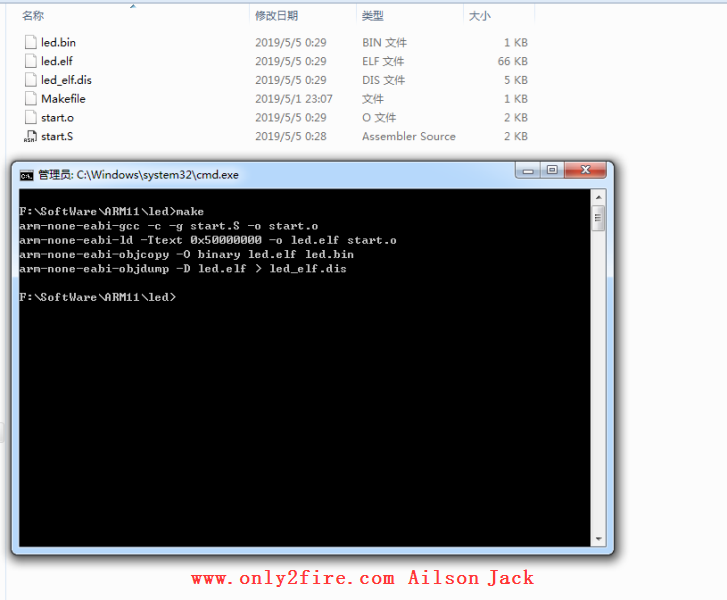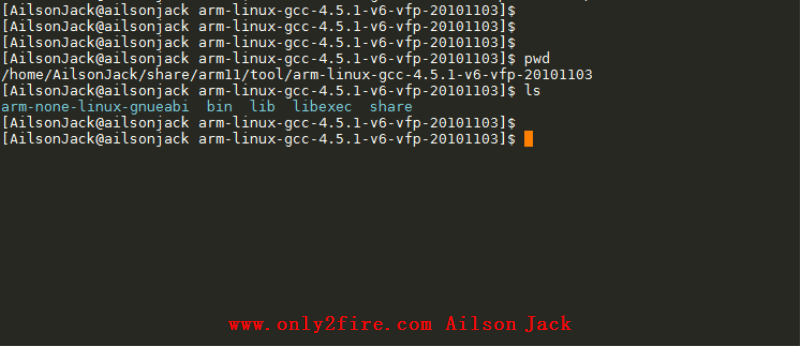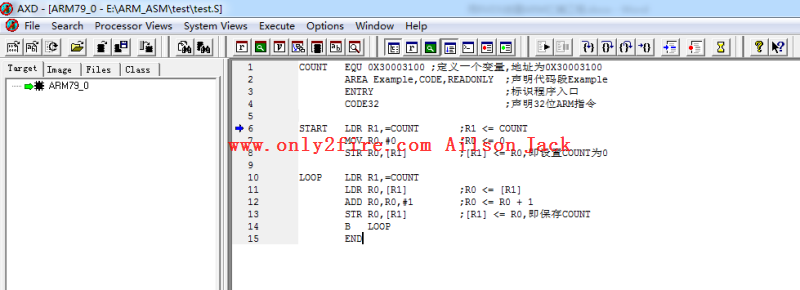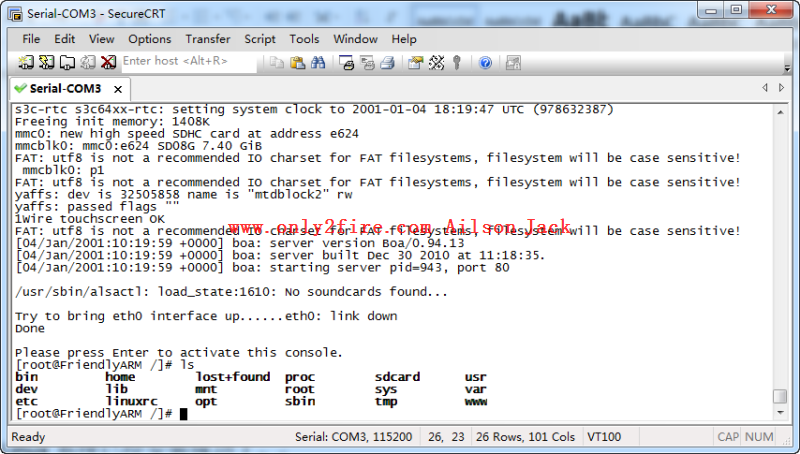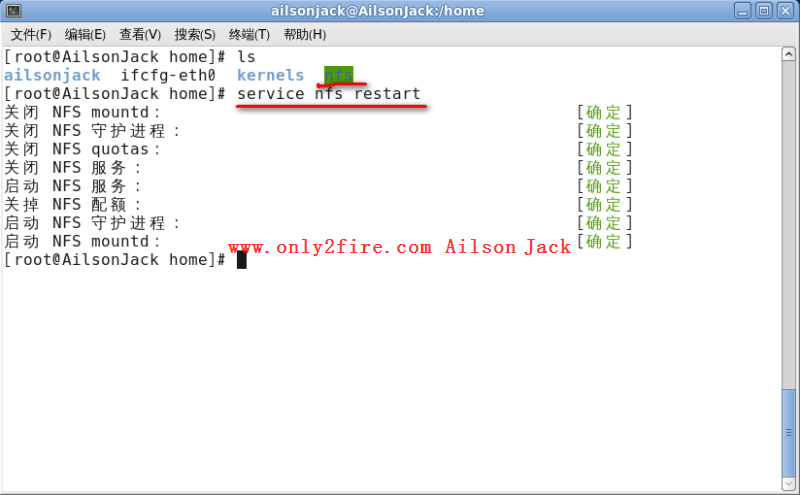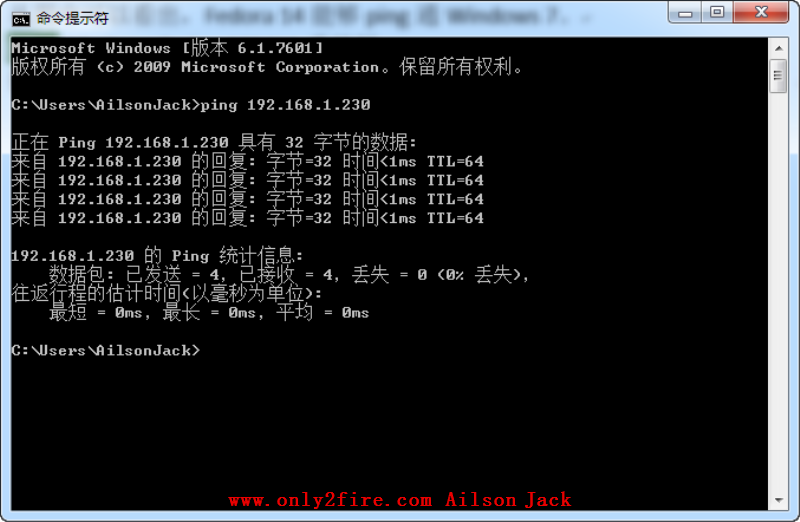标签 ARM11 下的文章
之前,写过两篇文章,介绍了在Windows下搭建ARM11的裸机开发环境,以及使用Eclipse创建ARM11的裸机程序管理工程,需要的朋友可以过去看看。这里贴出链接吧:《Windows下搭建ARM11裸机开发环境(1):工具安装》,《Windows下搭建ARM11裸机开发环境(2):Eclipse创建工程》,欢迎关注,支持,喜欢的点个赞,留个言吧。 下面涉及的代码我已经分享到网盘了,有需要的朋友可以自行下载。链接:点此下载 密钥:40ok。网盘里也分享了我使用的Eclipse的绿色版本,后面的文章将会讲讲如何制作Eclipse的绿色版本,方便随时拷贝到其他电脑使用,敬请关注吧。系统环境:Windows 7 64位ARM11:Tiny6410Eclipse:2019-03 (4.11.0)这篇文章,讲讲如何在Eclipse开发环境中使用JLink来调试ARM11的裸机程序。需要的朋友可以往下面进行阅读,欢迎各位朋友收藏我的博客,博客内容也会不定时更新,总会有你想要的内容。1、打开Makefile工程首先,打开上一篇文章创建的Makefile工程,这里以上一篇文章创建的MakefileProject为例进行说明,如下图:2、创建Debug配置项选中MakefileProject,然后点击鼠标右键,在弹出的菜单中选择Debug As -> Debug Configurations...:在弹出的Debug配置菜单中,选中GDB SEGGER J-Link Debugging,然后鼠标双击GDB SEGGER J-Link Debugging,即可创建一个新的Debug配置项,Debug配置项的名字这里默认的是MakefileProject Default:3、配置Debug配置项接下来就是对上一步创建的Debug配置项进行具体的配置了,在Main tab页中,C/C++ Application输入框中输入led.elf,当然了你也可以使用下面的Browse..按钮来定位led.elf文件或者你自己的可执行程序(当然进行这一步的时候,请确保已经编译过工程了,不然没有生成对应的可执行程序,你也没法进行选择),下面选中Disable auto build,这一个页面算是配置完成了:在Debugger tab页中,取消Start the J-Link GDB server locally的勾选,在Executable输入框中,修改为具体的GDB调试工具名,这是填写的是arm-none-eabi-gdb,在Other options输入框中,填入内容:--command=s3c6410_init.gdb(s3c6410_init.gdb这个文件我已经上传到上面的链接了),当然该页面其他一些配置,可参考下图:在Startup tab页中,取消Initial Reset and Halt的勾选,取消Enable semihosting的勾选,勾选上Ram application(reload after each reset/restart),取消Pre-run/Restart reset的勾选,该页面其他一些配置,可参考下图:对于Source tab页,这里并没有进行什么配置,也就不作什么说明了,在Common tab页中,在Display in favorites menu的两个选项,都可以勾选上,配置完之后记住点击Apply按钮保存配置,最后点击Close退出配置对话框:4、调试程序使用JLink连接好开发板,然后给ARM11开发板上电,将JLink连接到电脑(请确保你之前已经安装了JLink的驱动程序,我这里安装的是Setup_JLinkARM_V440.exe,你根据自己JLink的版本安装对应的驱动程序就好了),然后进入路径:C:\Program Files (x86)\SEGGER\JLinkARM_V440,打开JLinkGDBServer.exe(不同版本的驱动程序名字可能会不怎么一样,但是GDBServer应该是不会变的),当JLink成功的和板子建立连接之后,会出现如下的提示信息:当JLink和开发板建立好连接之后,在想要停留的代码处添加一个断点(对于调试汇编程序,这是必要的,不然程序就直接运行了),我这里在第15行添加了一个断点(选中第15行,按CTRL+shift+B可以快速的添加或者删除本行的断点):点击工具栏的调试按钮,然后选择刚才配置好的Debug配置项:MakefileProject Default,接下来就会自动下载程序,并且运行至断点处了:好了,接下来就是调试自己的代码了。如果喜欢,觉得对各位有帮助的话点个赞吧,也欢迎关注我的博客,留个言吧。
上一篇文章介绍了在Windows下搭建ARM11的裸机开发环境,需要的朋友可以过去看看。这里贴出链接吧:《Windows下搭建ARM11裸机开发环境(1):工具安装》,《Windows下搭建ARM11裸机开发环境(3):Eclipse+JLink调试代码》,欢迎关注,支持,喜欢的点个赞,留个言吧。 下面涉及的工具我已经分享到网盘了,有需要的朋友可以自行下载。链接:点此下载 密钥:40ok。网盘里也分享了我使用的Eclipse的绿色版本,后面的文章将会讲讲如何制作Eclipse的绿色版本,方便随时拷贝到其他电脑使用,敬请关注吧。系统环境:Windows 7 64位ARM11:Tiny6410Eclipse:2019-03 (4.11.0)1、创建Makefile工程这里我介绍的是创建Makefile工程,使用自己的Makefile来编译代码,当然了你也可以创建其他类型的工程,结果都是一样的,都是为了编译出正确可执行程序。打开Eclipse,点击File -> New -> Project…,在弹出窗口中的C/C++下选择C Project,然后点击Next,在接下来的窗口中,Project name输入框中输入:MakefileProject,下面选择 Makefile project中的Empty Project,然后点击Finish完成工程的创建。2、添加代码到工程可以将上一篇文章的led程序作为这个Makefile工程的代码文件,首先将start.S和Makefile文件拷贝到刚才创建的工程目录中,然后在Eclipse的工程区刷新一下,就可以看到刚刚添加的文件了。3、编译程序右键MakefileProject,点击Properties,在弹出的窗口中选中C/C++ Build,选择Behavior选项卡,将Build(Incremental build)输入框中的参数all删除掉,接着点击Apply and close:点击Project -> Build All编译程序(或者按快捷键CTRL+B):将编译好的led.bin文件通过友善之臂提供的MiniTools下载到ARM11板子中,就可以看到核心板的4个小灯在闪烁了。下一节将讲述如何利用Eclipse+JLink下载程序到ARM11开发板中进行调试,喜欢的点个赞,留个言吧。
之前写过文章,描述在Linux环境下搭建ARM11的开发环境,有需要的可以在ARM11标签中进行查找。目前在学习ARM11的裸机编程,不想用虚拟机跑Linux来进行开发,因为平时用的笔记本电脑的配置跑虚拟机还是有点困难(我的台式机跑虚拟机还是没问题的),现在讲述下如何在Windows中搭建ARM11的裸机开发环境,方便没法使用虚拟机的朋友也能够进行ARM11的开发。 下面涉及的工具我已经分享到网盘了,有需要的朋友可以自行下载。链接:点此下载 密钥:40ok。系统环境:Windows 7 64位ARM11:Tiny64101、交叉编译工具 - GNU Tools ARM Embedded官方网址:https://developer.arm.com/tools-and-software/open-source-software/developer-tools/gnu-toolchain/gnu-rm。使用这个交叉编译工具就可以将程序编译成能在ARM11上运行的文件。这里将GNU Tools ARM Embedded的bin目录添加到系统的环境变量中,然后打开控制台输入:arm-none-eabi-gcc -v,查看环境变量配置是否成功,如果环境变量配置成功了,那么会正确的显示arm-none-eabi-gcc的版本号:2、MSYSMSYS是一个小型的GNU环境,包括基本的bash,make等等。对裸机程序通过Makefile文件进行管理与编译,并且通过MSYS的make来执行Makefile文件的内容。将msys/1.0/bin目录下的路径添加到系统的环境变量中,然后打开控制台输入:make -v,查看环境变量配置是否成功,如果环境变量配置成功了,那么会正确的显示make的版本号:3、编译程序在LED程序文件中,打开控制终端,然后执行make命令来编译LED程序:将编译好的led.bin文件通过友善之臂提供的MiniTools下载到ARM11板子中,就可以看到核心板的4个小灯在闪烁了。接下来,我将写两篇文章:《Windows下搭建ARM11裸机开发环境(2):Eclipse创建工程》,《Windows下搭建ARM11裸机开发环境(3):Eclipse+JLink调试代码》,欢迎关注,支持,喜欢的点个赞,留个言吧。
最近又把我布满灰的ARM11开发板拿出来搞了下,发现好多操作都要去文档找,太过麻烦,索性自己弄一系列文档,记录下来,以后查阅也方便许多。开发环境介绍:主机:Windows 7 64位;虚拟机:Fedora-14 32位;开发板:mini6410(CPU:S3C6410);好了下面进入正题,讲讲如何搭建交叉编译环境。1、解压交叉编译器将”arm-linux-gcc-4.5.1-v6-vfp-20101103.tgz”文件解压到一个目录中,我这里在/home/AilsonJack/share/arm11/tool目录中进行解压,如下图所示:2、把编译器路径加入系统环境变量执行命令:sudo vim /etc/bashrc,将下面的内容添加到文件的末尾:export PATH=$PATH:/home/AilsonJack/share/arm11/tool/arm-linux-gcc-4.5.1-v6-vfp-20101103/bin然后执行命令:source /etc/bashrc,接着输入arm,然后按两次tab键应该可以看到展示的交叉编译命令了:到这里,已经完成了交叉编译器的安装,敬请期待ARM11相关的其他手记。
对于嵌入式的学习,首先就要对所使用的处理器的汇编指令要有一个比较好的了解,这里结合一些资料以及个人的实际操作,给大家讲讲如何搭建ARM的汇编工程,这里使用的是RVDS 2.2,在下面我提供了软件的下载链接。RealView Developer Suite(RVDS)工具是ARM公司推出的新一代ARM集成开发环境(上一代是ADS)。支持所有的ARM系列核,并与众多的第三方实时操作系统及工具商合作简化开发流程。其包含以下组件:GUI(Graphics User Interface,图形用户界面)开发环境(CodeWarrior和AXD)、支持软件组成。有了这些部件,用户就可以为ARM系列的处理器,编写、调试自己的程序了。 这里是我提供的RVDS软件,文件:点此下载 密码:wg17。注:要完成汇编程序的学习,当然是需要一个JLink,一块开发板(我的是ARM11),还有RVDS软件。1、安装RVDS软件请下载我提供的文件,照着安装教程,安装完RVDS 2.2,之后安装好JLink驱动程序。在开始->所有程序->ARM->RealView Developer Suite v2.2打开CodeWarrior软件:2、创建工程在CodeWarrior中,点击File->New,我将工程放在E盘下的ARM_ASM文件夹中(注意不要在路径中包含中文字符),工程名为test,最后点击确定:这是创建好后的工程文件:将我提供给大家的一个汇编文件test.S拷贝到工程文件夹中:在CodeWarrior中的下图区域中右键->Add Files,将刚才的汇编文件test.S添加到工程中:3、工程配置点击Edit->Debug Settings,弹出如下窗口:选择处理器使用的ARM核,我使用的是S3C6410芯片,它是基于ARM1176JZF-S核,因此我选择的是ARM1176JZF-S,你们根据自己的实际情况选择吧:了解你的开发板的内存的开始地址,我的开发板的内存地址开始于:0X50000000,这里我将程序放置在0X50200000处:接下来就可以编译程序了,可以在工程文件下的Debug文件夹中看到test.axf文件,这就是要下载的文件:至此,创建、编译程序算是完成了。4、AXD软件配置(1)、打开AXD软件在开始->所有程序->ARM->RealView Developer Suite v2.2打开AXD软件:打开之后,提示安装文件夹中缺少JlinkARM.dll:这个文件可以在先前安装完的JLink驱动文件夹中拷贝,将其拷贝到提示的路径中即可:(2)、添加JLinkRDI.dll点击AXD软件中Options->Configure Target,弹出如下窗口:然后将JLink驱动文件夹下的JLinkRDI.dll添加进来:接下来,给开发板上电,连接好JLink,然后点击OK按钮,可以看出,AXD软件已经识别出了芯片:至此,AXD的配置算是完成了。5、调试程序点击File->Load Image…,找到之前编译工程生成的test.axf文件:点击System Views->Registers,添加寄存器窗口到界面,以便观察:接下来,大家就可以根据自己的程序,来进行调试了。至此,用RVDS创建ARM汇编工程,并且搭建调试环境已经完成了,有什么不明白的地方,可以留言提问,如果我知道,肯定解答。
这篇文章教大家如何一步一步的安装Linux系统到自己的ARM11开发板,文章参考了一些资料,在这里记录下,也方便以后自己查找。 注:在进行下面的操作之前,请先下载相关文件。文件:点此下载 密码:3svv。1、烧写BIOS准备一张4G的SD卡和一个读卡器(我这里用的是一张8G的SD卡),插上电脑,然后将其格式化:接着以管理员的身份打开我提供给大家的一个工具SD-Flasher.exe,点击scan按钮,检测到了SD卡,如果没有以管理员身份打开SD-Flasher.exe,那么可能检测不到SD卡:在Image File to Fuse…中找到我提供给大家的superboot-20101223.bin文件:最后点击Fuse按钮,之后点击Quit按钮:到这里,BIOS的烧写已经完成,将SD卡插到ARM11开发板的SD卡插槽,然后将启动开关拨到SDBoot,连接好开发板与电脑的串口线,打开SecureCRT,给开发板上电,SecureCRT上面显示的信息如下:2、安装USB连接线驱动由于我的电脑是Windows 7 64位的,在这一步中安装USB驱动虽然成功了,但是插上开发板后,识别不了USB设备,因此我使用的是虚拟机中装Win XP来解决这个问题。Win 7 32位系统不知道行不行,你们自行试试吧,实在不行的话,就用VirtualBox装一个XP系统吧。先双击FriendlyARM USB Download Driver Setup_20090421,进行驱动安装,这一步就是单纯的下一步,下一步,很简单的,就不上截图了。打开DNW软件,可以看到图中的USB:x,表明USB连接还没建立起来:接着拿出开发板配套的USB线,插到开发板和电脑上,此时开发板在第一步中已经上电了,此时DNW软件上显示的是USB:ok,表明USB连接已经建立:3、安装Linux系统(1)、格式化Nand Flash打开SecurtCRT,输入f选项,回车:(2)、安装BootLoader在SecurtCRT中输入v,此时处于等待DNW发送数据的状态:点击DNW软件中USB Port下的Transmit/Restore选项,在弹出的窗口中,找到我提供给大家的安装映像文件,这里根据自己的机型选择文件,我这个开发板是256MB的内存,所以我这里选择的是u-boot_nand-ram256.bin文件:(3)、安装Linux内核在SecurtCRT中输入k,同样的使用DNW,选择文件zImage_s70,我的开发板搭配的触摸屏型号是S70,你们也根据自己的实际情况选择吧:(4)、安装文件系统在SecurtCRT中输入y(或者u),同样的使用DNW,选择文件rootfs_qtopia_qt4.img(或者rootfs_qtopia_qt4.ubi),这个文件有点大,所以花费的时间要长一些:(5)、重启开发板断开开发板的电源,然后将开关拨到NAND,给开发板上电,可以看到Linux系统已经安装成功了。至此,安装Linux系统到ARM11开发板已经完成了,大家有什么不明白的地方,欢迎留言,如果力所能及一定帮忙啦。
这篇博文给大家讲讲如何用ARM11挂载Linux主机中的NFS共享目录,这样挂载了NFS共享目录后,程序的开发进度将大大的提高哟。我这里使用的Linux是Fedora 14,至于如何建立VMWare、Windows、ARM11开发板的网络通信环境,大家可以参考我的博文:搭建VMWare(Fedora 14)、Windows、ARM11网络通信环境,至于如何在Fedora 14中配置并且启动NFS,大家可以参考我的博文:Linux 主机NFS 启动以及相关配置。注:我这里的实验是将NFS共享目录设置在了/home/nfs中,其设置方法与博文Linux 主机NFS 启动以及相关配置中的讲解一样,大家只要稍作修改即可。IP地址的设置与博文搭建VMWare(Fedora 14)、Windows、ARM11网络通信环境中介绍的一样:Windows 7 :192.168.1.3Fedora 14 :192.168.1.6ARM11 :192.168.1.230下面我就给出的ARM11开发板挂载Linux主机中NFS目录的步骤:1、确保Windows、Fedora 14、开发板之间能够互相ping通至于怎么操作,就请大家参考我的博文搭建VMWare(Fedora 14)、Windows、ARM11网络通信环境,这里就不重复讲解了,只有理解了每一步,将每一步弄好,后面的操作才会顺利的进行下去,是不是。2、启动Fedora14中的nfs这一步大家可以参考我的博文Linux 主机NFS 启动以及相关配置,只是这里的共享目录我设置在了/home/nfs,大家还是按照我目前这个共享目录,再配置下NFS吧,顺便温习下。下图是我的NFS共享目录以及启动后的情况:3、ARM11开发板的相关配置在进行第一步的时候相信大家已经将网线什么的都插好了,那么这一步麻烦大家把开发板的电源断掉,然后插上串口线,打开SecureCRT软件,设置好串口连接,我这里使用的是COM4,SecureCRT设置串口中关键的步骤如下图:接下来就是下一步,完成即可。接下来打开ARM11开发板,看到SecurtCRT中是不是有信息了呢,如果没看到的,可以自行参考开发板手册看看怎么弄,或者留言说明情况,看我能不能解决。下图是我的SecurtCRT中的信息:接下来,执行命令:mount -t nfs -o nolock 192.168.1.6:/home/nfs /mnt,来挂载Fedora 14中的NFS共享目录,这里是将NFS的共享目录挂载到了/mnt下面,然后执行命令:cd /mnt 进入到mnt目录中:在Fedora 14中执行命令:cd /home/nfs,进入到NFS的共享目录/home/nfs中:上图中执行了命令:ls,可以看到此时目录中什么文件也没有,接着执行命令:touch hello,创建一个hello文件:在Windows中的SecureCRT中执行命令:ls,看看是不是多出来了一个文件hello呢,这个文件就是Fedora 14中NFS目录下创建的文件了,说明NFS共享目录挂载成功了:至此,相信大家知道了如何用ARM11开发板去挂载Linux主机中的NFS目录,大家如果还有不明白的可以留言提问,我会尽力帮忙解决的。
今天要给大家讲讲如何搭建学习ARM11的基本网络环境。首先我的主机是跑的Windows 7操作系统,然后我用VMWare虚拟机软件安装了一个Fedora 14操作系统(至于如何用VMWare安装Fedora 14操作系统,大家可以参看我的博文:VMWare安装Linux系统详细步骤),最终我们要实现的是Windows 7,Fedora 14,ARM11能够互相ping通,这样方便以后的学习。下面就开始今天的正文吧。为了以后的使用和操作,我目前使用的Fedora 14已经关闭了防火墙和SELinux,你们也要关闭哦。在进行下面操作前,请启动你的ARM11系统板,并且通过网线直接和电脑连接或者通过路由器和电脑进行连接。不连接也可以,只是在桥连接情况下,若你的电脑既没有连接路由器又没有连接ARM11板,那么Fedora 14就和Windows 7不能ping通。如果只想要Fedora 14和Windows 7 ping通,那么就不要用桥连接,用NAT模式就可以了。注:我的ARM11开发板的IP为192.168.1.230,因此下面的Windows与Fedora的IP段,我都设置成192.168.1.x段里。Windows 7 :192.168.1.3Fedora 14 :192.168.1.6ARM11 :192.168.1.2301、对Windows 7的IP进行配置打开控制面板 -> 网络和 Internet -> 网络和共享中心,然后点击更改适配器设置:进入如下窗口:右击本地连接,然后点击属性:在弹出的的窗口中选中TCP/IPv4,然后点击属性:进行IP设置,设置完后,点击确定,就完成了Windows 7上的IP设置,我的设置结果如下:2、对Fedora 14进行IP设置(1)、设置Fedora 14的网络适配器为桥接模式右击自己创建的Fedora 14系统,点击设置:在弹出的的窗口中,选择网络适配器,然后选择桥接模式,接着点击确定按钮即可,我的设置如下:(2)、首先在VMWare中启动Fedora 14系统,然后打开终端,执行su命令切换到root模式:(3)、执行命令cp /etc/sysconfig/network-scripts/ifcfg-eth0 /home,对ifcfg-eth0文件进行备份,我存放在/home目录下:(4)、执行命令vim /etc/sysconfig/network-scripts/ifcfg-eth0,对ifcfg-eth0进行编辑,将里面的内容,修改成如下内容:DEVICE=eth0ONBOOT=yesBOOTPROTO=noneIPADDR=192.168.1.6保存退出,接着执行命令service network restart:3、测试网络是否能够互相ping通(1)、Windows 7 ping Fedora 14打开Windows 7的命令提示符,执行命令ping 192.168.1.6,结果如下:从图中可以看出,Windows 7能够ping通Fedora 14。(2)、Fedora 14 ping Windows 7在Fedora 14的终端中执行命令ping 192.168.1.3,结果如下:可以看出,执行了ping 192.168.1.3命令后,一直处于等待状态,即Fedora 14没有ping通Windows 7。为什么会造成这种情况呢?其实也很简单,就是Windows的防火墙是打开的。那么我们在进行学习时还是关闭Windows的防火墙吧。关闭Windows的防火墙步骤如下:打开控制面板,点击系统和安全:然后再点击Windows防火墙:点击打开或关闭Windows防火墙:关闭Windows防火墙:在Fedora 14的终端中再次执行命令ping 192.168.1.3,结果如下:从图中可以看出,Fedora 14能够ping通Windows 7。(3)、Windows 7 ping ARM11系统板打开Windows 7的命令提示符,执行命令ping 192.168.1.230,结果如下:从图中可以看出,Windows 7能够ping通ARM11系统板。剩下的网络通信测试,我就不测了,上面3个测试没问题,那么剩下的基本也没问题了。如果还有什么问题可以给我留言。至此,我就完成了对搭建VMWare(Fedora 14)、Windows、ARM11网络通信环境的讲解。
- 1
本站信息
目前本站共被浏览 193687 次
目前本站已经运行 3894 天
目前本站共有 165 篇文章
目前本站共有 6 条评论信息
目前本站共有 104 个标签
目前本站共有 0 条留言信息
网站创建时间: 2015年03月01日
最近更新时间: 2023年11月26日
目前本站已经运行 3894 天
目前本站共有 165 篇文章
目前本站共有 6 条评论信息
目前本站共有 104 个标签
目前本站共有 0 条留言信息
网站创建时间: 2015年03月01日
最近更新时间: 2023年11月26日
JLink V9掉固件修复(灯不亮) 3Zephyr笔记2 - 在STM32F429上运行HelloWorld 2计算NandFlash要传入的行地址和列地址 1Linux MMC子系统 - 6.eMMC 5.1工作模式-设备识别模式 0Linux MMC子系统 - 5.eMMC 5.1工作模式-引导模式 0Linux MMC子系统 - 4.eMMC 5.1常用命令说明(2) 0
最新评论
标签云
Linux嵌入式实用技巧ARM内核学习问题集合CC++编程语言阅读笔记汇编Linux内核完全注释Windows驱动开发计算机基础ARM11ARMv7-ASTM32IDESublimeLinux内核学习eMMCMMC子系统Ubuntu操作系统OfficeVMWareAPUEgccRTOS中断漫游世界随笔感悟开发工具软件应用编程VsCodearmccarmclang编译器ZephyrSPIJLink网卡驱动安装各种芯片库函数NFSμCOS内核sambaFlashUnix命令与脚本输入法Linux内核设计与实现gitRIFFWAVJATGFTPar8161安装centos有线上网μCGUI字库工程建立右键菜单网络文件系统Firefox百度NTFS文件系统CodeBlocksCentOS数据结构算法PhotoShop51KeilQTUltraEditscanfglibc宏定义UIDGID优先级娱乐天地SourceInsight磁盘扇区总线I2CPDFBComparePythonI2SFPUMakefileSWDCPUARP软件推荐FileZilla