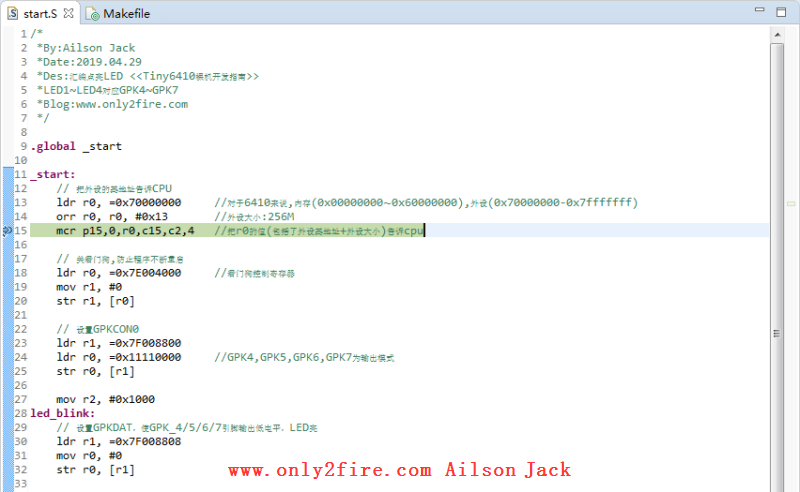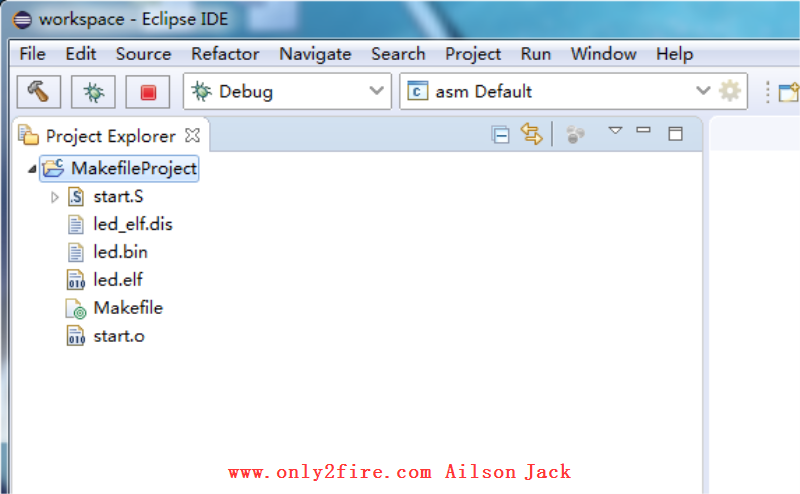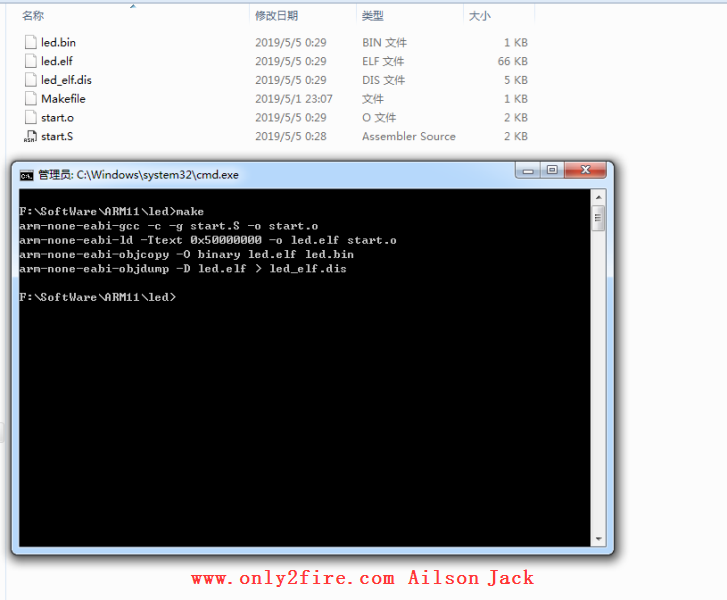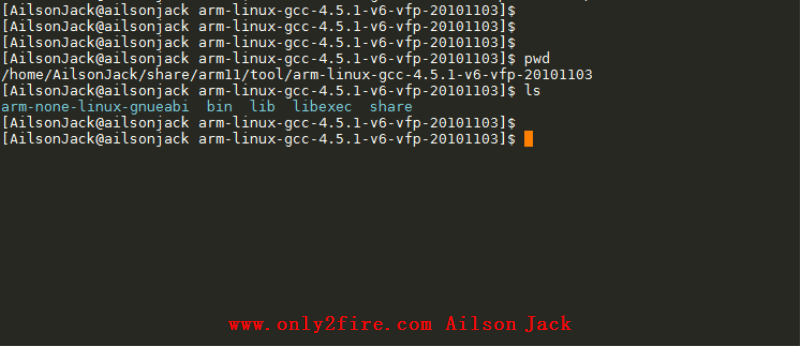搭建VMWare(Fedora 14)、Windows、ARM11网络通信环境
<p style="text-indent: 2em;">今天要给大家讲讲如何搭建学习ARM11的基本网络环境。首先我的主机是跑的Windows 7操作系统,然后我用VMWare虚拟机软件安装了一个Fedora 14操作系统(至于如何用VMWare安装Fedora 14操作系统,大家可以参看我的博文:<a href="http://www.only2fire.com/archives/16.html" target="_blank" style="color: rgb(255, 0, 0); text-decoration: underline;"><span style="color: rgb(255, 0, 0);">VMWare安装Linux系统详细步骤</span></a>),最终我们要实现的是Windows 7,Fedora 14,ARM11能够互相ping通,这样方便以后的学习。下面就开始今天的正文吧<img src="/UEditor/dialogs/emotion/images/face/i_f03.gif"/>。</p><p style="text-indent: 2em;">为了以后的使用和操作,我目前使用的Fedora 14已经关闭了防火墙和SELinux,你们也要关闭哦。</p><p style="text-indent: 2em;"><span style="color: rgb(0, 112, 192);">在进行下面操作前,请启动你的ARM11系统板,并且通过网线直接和电脑连接或者通过路由器和电脑进行连接。不连接也可以,只是在桥连接情况下,若你的电脑既没有连接路由器又没有连接ARM11板,那么Fedora 14就和Windows 7不能ping通。如果只想要Fedora 14和Windows 7 ping通,那么就不要用桥连接,用NAT模式就可以了。</span></p><p style="text-indent: 2em;"><span style="color: rgb(255, 0, 0);">注:</span><span style="color: rgb(0, 0, 0);">我的ARM11开发板的IP为<span style="color: rgb(255, 0, 0);">192.168.1.230</span>,因此下面的Windows与Fedora的IP段,我都设置成<span style="color: rgb(255, 0, 0);">192.168.1.x</span>段里。</span></p><p style="text-indent: 2em;"><span style="color: rgb(0, 112, 192);">Windows 7</span><span style="color: rgb(0, 0, 0);"> :<span style="color: rgb(255, 0, 0);">192.168.1.3</span></span></p><p style="text-indent: 2em;"><span style="color: rgb(0, 112, 192);">Fedora 14</span><span style="color: rgb(0, 0, 0);"> :<span style="color: rgb(255, 0, 0);">192.168.1.6</span></span></p><p style="text-indent: 2em;"><span style="color: rgb(0, 112, 192);">ARM11</span><span style="color: rgb(0, 0, 0);"> :<span style="color: rgb(255, 0, 0);">192.168.1.230</span></span></p><p style="text-indent: 2em;"><span style="color: rgb(0, 0, 0);"></span></p><p class="artical_littlestyle1">1、对Windows 7的IP进行配置</p><p style="text-indent: 2em;"><span style="color: rgb(0, 0, 0);"></span>打开<span style="color: rgb(255, 0, 0);">控制面板</span> -> <span style="color: rgb(255, 0, 0);">网络和 Internet</span> -> <span style="color: rgb(255, 0, 0);">网络和共享中心</span>,然后点击<span style="color: rgb(255, 0, 0);">更改适配器设置</span>:</p><p style="text-align:center"><img src="/uploads/AilsonJack/2018.08.17/1534487475906135.png" onclick="preview_image('/uploads/AilsonJack/2018.08.17/1534487475906135.png')"/></p><p style="text-indent: 2em;"><span style="color: rgb(0, 0, 0);">进入如下窗口:<br/></span></p><p style="text-align:center"><span style="color: rgb(0, 0, 0);"><img src="/uploads/AilsonJack/2018.08.17/1534487475219236.png" onclick="preview_image('/uploads/AilsonJack/2018.08.17/1534487475219236.png')"/></span></p><p style="text-indent: 2em;"><span style="color: rgb(0, 0, 0);">右击<span style="color: rgb(255, 0, 0);">本地连接</span>,然后点击<span style="color: rgb(255, 0, 0);">属性</span>:<br/></span></p><p style="text-align:center"><span style="color: rgb(0, 0, 0);"><img src="/uploads/AilsonJack/2018.08.17/1534487475469091.png" onclick="preview_image('/uploads/AilsonJack/2018.08.17/1534487475469091.png')"/></span></p><p style="text-indent: 2em;"><span style="color: rgb(0, 0, 0);">在弹出的的窗口中选中<span style="color: rgb(255, 0, 0);">TCP/IPv4</span>,然后点击<span style="color: rgb(255, 0, 0);">属性</span>:<br/></span></p><p style="text-align:center"><span style="color: rgb(0, 0, 0);"><img src="/uploads/AilsonJack/2018.08.17/1534487475825612.png" onclick="preview_image('/uploads/AilsonJack/2018.08.17/1534487475825612.png')"/></span></p><p style="text-indent: 2em;"><span style="color: rgb(0, 0, 0);">进行IP设置,设置完后,点击<span style="color: rgb(255, 0, 0);">确定</span>,就完成了Windows 7上的IP设置,我的设置结果如下:<br/></span></p><p style="text-align:center"><span style="color: rgb(0, 0, 0);"><img src="/uploads/AilsonJack/2018.08.17/1534487476787047.png" onclick="preview_image('/uploads/AilsonJack/2018.08.17/1534487476787047.png')"/></span></p><p style="text-indent: 2em;"><span style="color: rgb(0, 0, 0);"></span></p><p class="artical_littlestyle2">2、对Fedora 14进行IP设置</p><p style="text-indent: 2em;"><span style="color: rgb(0, 0, 0);"></span><span style="background-color: rgb(118, 146, 60);">(1)、</span>设置Fedora 14的网络适配器为桥接模式</p><p style="text-indent: 2em;">右击自己创建的Fedora 14系统,点击<span style="color: rgb(255, 0, 0);">设置</span>:</p><p style="text-align:center"><img src="/uploads/AilsonJack/2018.08.17/1534487475357458.png" onclick="preview_image('/uploads/AilsonJack/2018.08.17/1534487475357458.png')"/></p><p style="text-indent: 2em;"><span style="color: rgb(0, 0, 0);">在弹出的的窗口中,选择<span style="color: rgb(255, 0, 0);">网络适配器</span>,然后选择<span style="color: rgb(255, 0, 0);">桥接模式</span>,接着点击<span style="color: rgb(255, 0, 0);">确定</span>按钮即可,我的设置如下:<br/></span></p><p style="text-align:center"><span style="color: rgb(0, 0, 0);"><img src="/uploads/AilsonJack/2018.08.17/1534487479935641.png" onclick="preview_image('/uploads/AilsonJack/2018.08.17/1534487479935641.png')"/></span></p><p style="text-indent: 2em;"><span style="color: rgb(0, 0, 0); background-color: rgb(118, 146, 60);">(2)、</span><span style="color: rgb(0, 0, 0);">首先在VMWare中启动Fedora 14系统,然后打开<span style="color: rgb(255, 0, 0);">终端</span>,执行<span style="color: rgb(255, 0, 0);">su</span>命令切换到<span style="color: rgb(255, 0, 0);">root</span>模式:<br/></span></p><p style="text-align:center"><span style="color: rgb(0, 0, 0);"><img src="/uploads/AilsonJack/2018.08.17/1534487479319261.png" onclick="preview_image('/uploads/AilsonJack/2018.08.17/1534487479319261.png')"/></span></p><p style="text-indent: 2em;"><span style="color: rgb(0, 0, 0); background-color: rgb(118, 146, 60);">(3)、</span><span style="color: rgb(0, 0, 0);">执行命令<span style="color: rgb(255, 0, 0);">cp /etc/sysconfig/network-scripts/ifcfg-eth0 /home</span>,对<span style="color: rgb(255, 0, 0);">ifcfg-eth0</span>文件进行备份,我存放在<span style="color: rgb(255, 0, 0);">/home</span>目录下:<br/></span></p><p style="text-align:center"><span style="color: rgb(0, 0, 0);"><img src="/uploads/AilsonJack/2018.08.17/1534487480679944.png" onclick="preview_image('/uploads/AilsonJack/2018.08.17/1534487480679944.png')"/></span></p><p style="text-indent: 2em;"><span style="color: rgb(0, 0, 0); background-color: rgb(118, 146, 60);">(4)、</span><span style="color: rgb(0, 0, 0);">执行命令<span style="color: rgb(255, 0, 0);">vim /etc/sysconfig/network-scripts/ifcfg-eth0</span>,对<span style="color: rgb(255, 0, 0);">ifcfg-eth0</span>进行编辑,将里面的内容,修改成如下内容:<br/></span></p><p style="text-indent: 0em;"><span style="color: rgb(0, 112, 192);">DEVICE=eth0<br/>ONBOOT=yes<br/>BOOTPROTO=none<br/>IPADDR=192.168.1.6</span></p><p style="text-align:center"><span style="color: rgb(0, 0, 0);"><img src="/uploads/AilsonJack/2018.08.17/1534487483641811.png" onclick="preview_image('/uploads/AilsonJack/2018.08.17/1534487483641811.png')"/></span></p><p style="text-align:center"><span style="color: rgb(0, 0, 0);"><img src="/uploads/AilsonJack/2018.08.17/1534487485827956.png" onclick="preview_image('/uploads/AilsonJack/2018.08.17/1534487485827956.png')"/></span></p><p style="text-indent: 2em;"><span style="color: rgb(0, 0, 0);">保存退出,接着执行命令<span style="color: rgb(255, 0, 0);">service network restart</span>:<br/></span></p><p style="text-align:center"><span style="color: rgb(0, 0, 0);"><img src="/uploads/AilsonJack/2018.08.17/1534487485474571.png" onclick="preview_image('/uploads/AilsonJack/2018.08.17/1534487485474571.png')"/></span></p><p style="text-indent: 2em;"><span style="color: rgb(0, 0, 0);"></span></p><p class="artical_littlestyle3">3、测试网络是否能够互相ping通</p><p style="text-indent: 2em;"><span style="color: rgb(0, 0, 0);"></span><span style="background-color: rgb(118, 146, 60);">(1)、</span>Windows 7 ping Fedora 14</p><p style="text-indent: 2em;">打开Windows 7的命令提示符,执行命令<span style="color: rgb(255, 0, 0);">ping 192.168.1.6</span>,结果如下:</p><p style="text-align:center"><img src="/uploads/AilsonJack/2018.08.17/1534487522446613.png" onclick="preview_image('/uploads/AilsonJack/2018.08.17/1534487522446613.png')"/></p><p style="text-indent: 2em;"><span style="color: rgb(0, 0, 0);">从图中可以看出,Windows 7能够ping通Fedora 14。<br/></span></p><p style="text-indent: 2em;"><span style="color: rgb(0, 0, 0); background-color: rgb(118, 146, 60);">(2)、</span><span style="color: rgb(0, 0, 0);">Fedora 14 ping Windows 7</span></p><p style="text-indent: 2em;"><span style="color: rgb(0, 0, 0);">在Fedora 14的终端中执行命令<span style="color: rgb(255, 0, 0);">ping 192.168.1.3</span>,结果如下:</span></p><p style="text-align:center"><span style="color: rgb(0, 0, 0);"><img src="/uploads/AilsonJack/2018.08.17/1534487522699998.png" onclick="preview_image('/uploads/AilsonJack/2018.08.17/1534487522699998.png')"/></span></p><p style="text-indent: 2em;"><span style="color: rgb(0, 0, 0);">可以看出,执行了<span style="color: rgb(255, 0, 0);">ping 192.168.1.3</span>命令后,一直处于等待状态,即Fedora 14没有ping通Windows 7。为什么会造成这种情况呢?其实也很简单,就是Windows的防火墙是打开的。那么我们在进行学习时还是关闭Windows的防火墙吧。关闭Windows的防火墙步骤如下:</span></p><p style="text-indent: 2em;"><span style="color: rgb(0, 0, 0);">打开<span style="color: rgb(255, 0, 0);">控制面板</span>,点击<span style="color: rgb(255, 0, 0);">系统和安全</span>:<br/></span></p><p style="text-align:center"><span style="color: rgb(0, 0, 0);"><img src="/uploads/AilsonJack/2018.08.17/1534487522666003.png" onclick="preview_image('/uploads/AilsonJack/2018.08.17/1534487522666003.png')"/></span></p><p style="text-indent: 2em;"><span style="color: rgb(0, 0, 0);">然后再点击<span style="color: rgb(255, 0, 0);">Windows防火墙</span>:<br/></span></p><p style="text-align:center"><span style="color: rgb(0, 0, 0);"><img src="/uploads/AilsonJack/2018.08.17/1534487523859827.png" onclick="preview_image('/uploads/AilsonJack/2018.08.17/1534487523859827.png')"/></span></p><p style="text-indent: 2em;"><span style="color: rgb(0, 0, 0);">点击<span style="color: rgb(255, 0, 0);">打开或关闭Windows防火墙</span>:<br/></span></p><p style="text-align:center"><span style="color: rgb(0, 0, 0);"><img src="/uploads/AilsonJack/2018.08.17/1534487523263616.png" onclick="preview_image('/uploads/AilsonJack/2018.08.17/1534487523263616.png')"/></span></p><p style="text-indent: 2em;"><span style="color: rgb(0, 0, 0);">关闭Windows防火墙:<br/></span></p><p style="text-align:center"><span style="color: rgb(0, 0, 0);"><img src="/uploads/AilsonJack/2018.08.17/1534487528760505.png" onclick="preview_image('/uploads/AilsonJack/2018.08.17/1534487528760505.png')"/></span></p><p style="text-indent: 2em;"><span style="color: rgb(0, 0, 0);">在Fedora 14的终端中再次执行命令<span style="color: rgb(255, 0, 0);">ping 192.168.1.3</span>,结果如下:<br/></span></p><p style="text-align:center"><span style="color: rgb(0, 0, 0);"><img src="/uploads/AilsonJack/2018.08.17/1534487525526875.png" onclick="preview_image('/uploads/AilsonJack/2018.08.17/1534487525526875.png')"/></span></p><p style="text-indent: 2em;"><span style="color: rgb(0, 0, 0);">从图中可以看出,Fedora 14能够ping通Windows 7。<br/></span></p><p style="text-indent: 2em;"><span style="color: rgb(0, 0, 0); background-color: rgb(118, 146, 60);">(3)、</span><span style="color: rgb(0, 0, 0);">Windows 7 ping ARM11系统板</span></p><p style="text-indent: 2em;"><span style="color: rgb(0, 0, 0);">打开Windows 7的命令提示符,执行命令<span style="color: rgb(255, 0, 0);">ping 192.168.1.230</span>,结果如下:<br/></span></p><p style="text-align:center"><span style="color: rgb(0, 0, 0);"><img src="/uploads/AilsonJack/2018.08.17/1534487524246833.png" onclick="preview_image('/uploads/AilsonJack/2018.08.17/1534487524246833.png')"/></span></p><p style="text-indent: 2em;"><span style="color: rgb(0, 0, 0);">从图中可以看出,Windows 7能够ping通ARM11系统板。</span></p><p style="text-indent: 2em;"><span style="color: rgb(0, 0, 0);">剩下的网络通信测试,我就不测了,上面3个测试没问题,那么剩下的基本也没问题了。如果还有什么问题可以给我留言。</span></p><p style="text-indent: 2em;"><span style="color: rgb(0, 0, 0);">至此,我就完成了对搭建VMWare(Fedora 14)、Windows、ARM11网络通信环境的讲解。<br/></span></p>
你可能也喜欢:
暂无评论,要不要来个沙发
发表评论
![]()
![]()
![]()
![]()
![]()
![]()
![]()
![]()
![]()
![]()
![]()
![]()
![]()
![]()
![]()
![]()
![]()
![]()
![]()
![]()
![]()
![]()
JLink V9掉固件修复(灯不亮) 3Zephyr笔记2 - 在STM32F429上运行HelloWorld 2计算NandFlash要传入的行地址和列地址 1Linux MMC子系统 - 6.eMMC 5.1工作模式-设备识别模式 0Linux MMC子系统 - 5.eMMC 5.1工作模式-引导模式 0Linux MMC子系统 - 4.eMMC 5.1常用命令说明(2) 0
标签云
Linux嵌入式实用技巧ARM内核学习问题集合CC++编程语言阅读笔记汇编Linux内核完全注释Windows驱动开发计算机基础ARM11ARMv7-ASTM32IDESublimeLinux内核学习eMMCMMC子系统Ubuntu操作系统OfficeVMWareAPUEgccRTOS中断漫游世界随笔感悟开发工具软件应用编程VsCodearmccarmclang编译器ZephyrSPIJLink网卡驱动安装各种芯片库函数NFSμCOS内核sambaFlashUnix命令与脚本输入法Linux内核设计与实现gitRIFFWAVJATGFTPar8161安装centos有线上网μCGUI字库工程建立右键菜单网络文件系统Firefox百度NTFS文件系统CodeBlocksCentOS数据结构算法PhotoShop51KeilQTUltraEditscanfglibc宏定义UIDGID优先级娱乐天地SourceInsight磁盘扇区总线I2CPDFBComparePythonI2SFPUMakefileSWDCPUARP软件推荐FileZilla