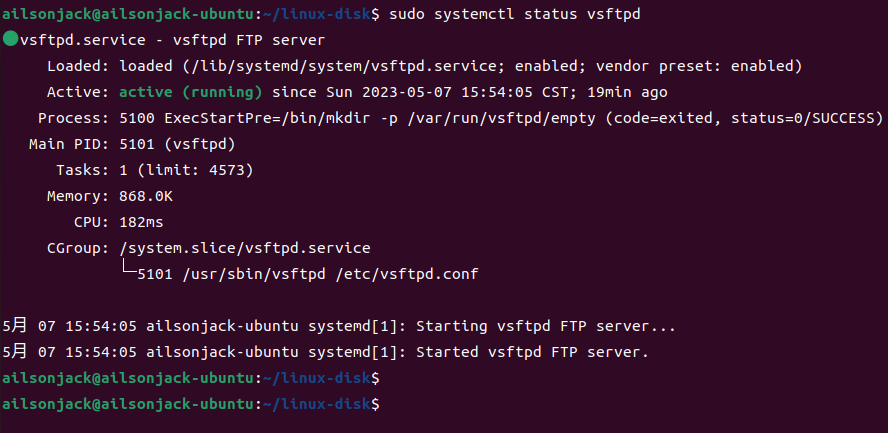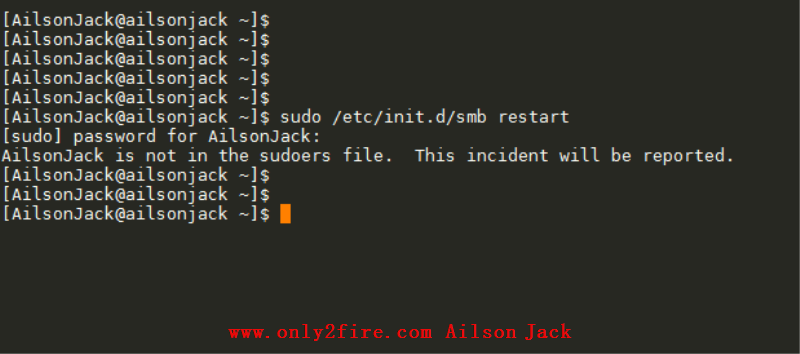VMWare安装Linux系统详细步骤
<p style="text-indent: 2em;">今天,我给大家讲讲如何用VMWare安装Linux操作系统。这里我选择的是Fedora 14操作系统,为什么会选择安装Fedora 14,不为别的,因为它是我第一个用的Linux发行版,并且对于学习后面的ARM11来说,也是一个不错的开发系统,嵌入式开发学习我还是比较喜欢Windows搭配VMWare。如果纯粹的使用的话,我还是比较喜欢追新,比如我在实体机上安装了opensuse 13.2,Fedora 21,当然还有Windows啦<img src="/UEditor/dialogs/emotion/images/face/i_f07.gif"/>。</p><p style="text-indent: 2em;">其实该教程不仅可以用来作为VMWare安装其他Linux系统的教程。而且也可用于作为在实体机上安装Fedora 14的操作指南,特别是后面对于硬盘分区,可以作为一个参考,不过如果对于从没在实体机上进行过Linux安装的朋友,还是在网上搜索下相关教程吧,不然你电脑里的资料没了不要找我哦<img src="/UEditor/dialogs/emotion/images/face/i_f03.gif"/>。</p><p style="text-indent: 2em;"><span style="color: rgb(255, 0, 0);">注:</span>以下操作需要使用Fedora 14的镜像文件,这里我就不提供了,大家可以在网上搜索下载即可,我这里用的是<span style="color: rgb(255, 0, 0);">Fedora 14</span>的<span style="color: rgb(255, 0, 0);">64</span><span style="color: rgb(255, 0, 0);">位</span>系统。还有当然是需要VMWare啦,大家就自己下载安装吧,很简单的。</p><p class="artical_littlestyle1">1、新建虚拟机</p><p style="text-indent: 2em;">打开VMWare,然后点击<span style="color: rgb(255, 0, 0);">文件</span> –> <span style="color: rgb(255, 0, 0);">新建虚拟机</span>,弹出的窗口选择见下图,都是一步一步来的哟<img src="/UEditor/dialogs/emotion/images/face/i_f29.gif"/>:</p><p style="text-indent: 2em;"><span style="color: rgb(255, 0, 0);">注:</span>我的改动内容和截图一样,然后就是点击<span style="color: rgb(255, 0, 0);">下一步</span>。</p><p style="text-align:center"><img src="/uploads/AilsonJack/2018.08.17/1534473901880756.png" onclick="preview_image('/uploads/AilsonJack/2018.08.17/1534473901880756.png')"/></p><p style="text-align:center"><img src="/uploads/AilsonJack/2018.08.17/1534473902212314.png" onclick="preview_image('/uploads/AilsonJack/2018.08.17/1534473902212314.png')"/></p><p style="text-align:center"><img src="/uploads/AilsonJack/2018.08.17/1534473901161816.png" onclick="preview_image('/uploads/AilsonJack/2018.08.17/1534473901161816.png')"/></p><p style="text-align:center"><img src="/uploads/AilsonJack/2018.08.17/1534473903265943.png" onclick="preview_image('/uploads/AilsonJack/2018.08.17/1534473903265943.png')"/></p><p style="text-align:center"><img src="/uploads/AilsonJack/2018.08.17/1534473901797974.png" onclick="preview_image('/uploads/AilsonJack/2018.08.17/1534473901797974.png')"/></p><p style="text-align:center"><img src="/uploads/AilsonJack/2018.08.17/1534473902203668.png" onclick="preview_image('/uploads/AilsonJack/2018.08.17/1534473902203668.png')"/></p><p style="text-align:center"><img src="/uploads/AilsonJack/2018.08.17/1534473908261246.png" onclick="preview_image('/uploads/AilsonJack/2018.08.17/1534473908261246.png')"/></p><p style="text-align:center"><img src="/uploads/AilsonJack/2018.08.17/1534473906158101.png" onclick="preview_image('/uploads/AilsonJack/2018.08.17/1534473906158101.png')"/></p><p style="text-align:center"><img src="/uploads/AilsonJack/2018.08.17/1534473903948934.png" onclick="preview_image('/uploads/AilsonJack/2018.08.17/1534473903948934.png')"/></p><p style="text-align:center"><img src="/uploads/AilsonJack/2018.08.17/1534473909764987.png" onclick="preview_image('/uploads/AilsonJack/2018.08.17/1534473909764987.png')"/></p><p style="text-align:center"><img src="/uploads/AilsonJack/2018.08.17/1534473913182026.png" onclick="preview_image('/uploads/AilsonJack/2018.08.17/1534473913182026.png')"/></p><p style="text-align:center"><img src="/uploads/AilsonJack/2018.08.17/1534473917534203.png" onclick="preview_image('/uploads/AilsonJack/2018.08.17/1534473917534203.png')"/></p><p style="text-align:center"><img src="/uploads/AilsonJack/2018.08.17/1534473958960276.png" onclick="preview_image('/uploads/AilsonJack/2018.08.17/1534473958960276.png')"/></p><p style="text-align:center"><img src="/uploads/AilsonJack/2018.08.17/1534473958188405.png" onclick="preview_image('/uploads/AilsonJack/2018.08.17/1534473958188405.png')"/></p><p style="text-indent: 2em;">最后点击<span style="color: rgb(255, 0, 0);">完成</span>按钮:<br/></p><p style="text-align:center"><img src="/uploads/AilsonJack/2018.08.17/1534473959384737.png" onclick="preview_image('/uploads/AilsonJack/2018.08.17/1534473959384737.png')"/></p><p class="artical_littlestyle2">2、安装Fedora 14</p><p style="text-indent: 2em;"><span style="background-color: rgb(118, 146, 60);">(1)、</span><span style="color: rgb(255, 0, 0);">右击</span>刚新建的虚拟机,点击<span style="color: rgb(255, 0, 0);">设置</span>,在弹出的窗口中,切换到<span style="color: rgb(255, 0, 0);">CD/DVD(IDE)</span>,<span style="color: rgb(255, 0, 0);">连接</span>中选择<span style="color: rgb(255, 0, 0);">使用ISO映像文件</span>,然后添加下载好的Fedora 14镜像文件,最后点击<span style="color: rgb(255, 0, 0);">确定</span>按钮:</p><p style="text-align:center"><img src="/uploads/AilsonJack/2018.08.17/1534473958595648.png" onclick="preview_image('/uploads/AilsonJack/2018.08.17/1534473958595648.png')"/></p><p style="text-align:center"><img src="/uploads/AilsonJack/2018.08.17/1534473958299959.png" onclick="preview_image('/uploads/AilsonJack/2018.08.17/1534473958299959.png')"/></p><p style="text-indent: 2em;"><span style="background-color: rgb(118, 146, 60);">(2)、</span>点击开启此虚拟机进行Fedora 14的安装:</p><p style="text-align:center"><img src="/uploads/AilsonJack/2018.08.17/1534473960701498.png" onclick="preview_image('/uploads/AilsonJack/2018.08.17/1534473960701498.png')"/></p><p style="text-indent: 2em;"><span style="background-color: rgb(118, 146, 60);">(3)、</span>安装Fedora 14操作系统:<br/></p><p style="text-indent: 2em;"><span style="color: rgb(255, 0, 0);">注:</span>在VMWare界面中,想要自己的鼠标可以移动到自己真实的系统,按住<span style="color: rgb(255, 0, 0);">ctrl+alt</span>即可。还有,下面的操作一般情况下按照<span style="color: rgb(255, 0, 0);">默认选项操作</span>,有改动的我都进行了说明。</p><p style="text-align:center"><img src="/uploads/AilsonJack/2018.08.17/1534473961920623.png" onclick="preview_image('/uploads/AilsonJack/2018.08.17/1534473961920623.png')"/></p><p style="text-align:center"><img src="/uploads/AilsonJack/2018.08.17/1534473962217847.png" onclick="preview_image('/uploads/AilsonJack/2018.08.17/1534473962217847.png')"/></p><p style="text-indent: 2em;">接下来就进入到了Fedora 14的安装界面,点击<span style="color: rgb(255, 0, 0);">Next</span>:</p><p style="text-align:center"><img src="/uploads/AilsonJack/2018.08.17/1534473963790008.png" onclick="preview_image('/uploads/AilsonJack/2018.08.17/1534473963790008.png')"/></p><p style="text-align:center"><img src="/uploads/AilsonJack/2018.08.17/1534473966861124.png" onclick="preview_image('/uploads/AilsonJack/2018.08.17/1534473966861124.png')"/></p><p style="text-align:center"><img src="/uploads/AilsonJack/2018.08.17/1534473966105434.png" onclick="preview_image('/uploads/AilsonJack/2018.08.17/1534473966105434.png')"/></p><p style="text-align:center"><img src="/uploads/AilsonJack/2018.08.17/1534473966614976.png" onclick="preview_image('/uploads/AilsonJack/2018.08.17/1534473966614976.png')"/></p><p style="text-align:center"><img src="/uploads/AilsonJack/2018.08.17/1534474000800719.png" onclick="preview_image('/uploads/AilsonJack/2018.08.17/1534474000800719.png')"/></p><p style="text-align:center"><img src="/uploads/AilsonJack/2018.08.17/1534473999632579.png" onclick="preview_image('/uploads/AilsonJack/2018.08.17/1534473999632579.png')"/></p><p style="text-align:center"><img src="/uploads/AilsonJack/2018.08.17/1534474000463641.png" onclick="preview_image('/uploads/AilsonJack/2018.08.17/1534474000463641.png')"/></p><p style="text-align:center"><img src="/uploads/AilsonJack/2018.08.17/1534474001170659.png" onclick="preview_image('/uploads/AilsonJack/2018.08.17/1534474001170659.png')"/></p><p style="text-align:center"><img src="/uploads/AilsonJack/2018.08.17/1534474002767299.png" onclick="preview_image('/uploads/AilsonJack/2018.08.17/1534474002767299.png')"/></p><p style="text-indent: 2em;">接下来,就涉及到了对磁盘进行分区,我这里的分区方案是:</p><p style="text-indent: 2em;"><span style="color: rgb(0, 112, 192);">/boot</span> :<span style="color: rgb(255, 0, 0);">360MB</span></p><p style="text-indent: 2em;"><span style="color: rgb(0, 112, 192);">swap</span> :<span style="color: rgb(255, 0, 0);">2000MB</span></p><p style="text-indent: 2em;"><span style="color: rgb(0, 112, 192);">/</span> :<span style="color: rgb(255, 0, 0);">剩下的所有空间</span></p><p style="text-indent: 2em;">首先创建挂载<span style="color: rgb(255, 0, 0);">/boot</span>的分区:<br/></p><p style="text-align:center"><img src="/uploads/AilsonJack/2018.08.17/1534474000324874.png" onclick="preview_image('/uploads/AilsonJack/2018.08.17/1534474000324874.png')"/></p><p style="text-align:center"><img src="/uploads/AilsonJack/2018.08.17/1534474003819836.png" onclick="preview_image('/uploads/AilsonJack/2018.08.17/1534474003819836.png')"/></p><p style="text-indent: 2em;">接下来创建<span style="color: rgb(255, 0, 0);">swap</span>分区:</p><p style="text-align:center"><img src="/uploads/AilsonJack/2018.08.17/1534474000488580.png" onclick="preview_image('/uploads/AilsonJack/2018.08.17/1534474000488580.png')"/></p><p style="text-align:center"><img src="/uploads/AilsonJack/2018.08.17/1534474005293600.png" onclick="preview_image('/uploads/AilsonJack/2018.08.17/1534474005293600.png')"/></p><p style="text-indent: 2em;">最后创建挂载<span style="color: rgb(255, 0, 0);">根目录(/)</span>的分区:</p><p style="text-align:center"><img src="/uploads/AilsonJack/2018.08.17/1534474007552627.png" onclick="preview_image('/uploads/AilsonJack/2018.08.17/1534474007552627.png')"/></p><p style="text-align:center"><img src="/uploads/AilsonJack/2018.08.17/1534474009133447.png" onclick="preview_image('/uploads/AilsonJack/2018.08.17/1534474009133447.png')"/></p><p style="text-align:center"><img src="/uploads/AilsonJack/2018.08.17/1534474010737697.png" onclick="preview_image('/uploads/AilsonJack/2018.08.17/1534474010737697.png')"/></p><p style="text-align:center"><img src="/uploads/AilsonJack/2018.08.17/1534474050446244.png" onclick="preview_image('/uploads/AilsonJack/2018.08.17/1534474050446244.png')"/></p><p style="text-align:center"><img src="/uploads/AilsonJack/2018.08.17/1534474050907568.png" onclick="preview_image('/uploads/AilsonJack/2018.08.17/1534474050907568.png')"/></p><p style="text-align:center"><img src="/uploads/AilsonJack/2018.08.17/1534474050703020.png" onclick="preview_image('/uploads/AilsonJack/2018.08.17/1534474050703020.png')"/></p><p style="text-align:center"><img src="/uploads/AilsonJack/2018.08.17/1534474050617126.png" onclick="preview_image('/uploads/AilsonJack/2018.08.17/1534474050617126.png')"/></p><p style="text-indent: 2em;">接下来就进入到了系统安装的过程,大家等待它安装完成即可。</p><p style="text-align:center"><img src="/uploads/AilsonJack/2018.08.17/1534474051660097.png" onclick="preview_image('/uploads/AilsonJack/2018.08.17/1534474051660097.png')"/></p><p style="text-indent: 2em;">系统安装完成了,点击重新引导,体验一下吧:</p><p style="text-align:center"><img src="/uploads/AilsonJack/2018.08.17/1534474052588595.png" onclick="preview_image('/uploads/AilsonJack/2018.08.17/1534474052588595.png')"/></p><p style="text-indent: 2em;">重新引导后会让你创建用户及一些其他的配置,这些都很简单,就不贴图讲解了。</p><p style="text-indent: 2em;">至此,就完成了在VMWare中安装Fedora 14的讲解。<br/></p>
你可能也喜欢:
暂无评论,要不要来个沙发
发表评论
![]()
![]()
![]()
![]()
![]()
![]()
![]()
![]()
![]()
![]()
![]()
![]()
![]()
![]()
![]()
![]()
![]()
![]()
![]()
![]()
![]()
![]()
JLink V9掉固件修复(灯不亮) 3Zephyr笔记2 - 在STM32F429上运行HelloWorld 2计算NandFlash要传入的行地址和列地址 1Linux MMC子系统 - 6.eMMC 5.1工作模式-设备识别模式 0Linux MMC子系统 - 5.eMMC 5.1工作模式-引导模式 0Linux MMC子系统 - 4.eMMC 5.1常用命令说明(2) 0
标签云
Linux嵌入式实用技巧ARM内核学习问题集合CC++编程语言阅读笔记汇编Linux内核完全注释Windows驱动开发计算机基础ARM11ARMv7-ASTM32IDESublimeLinux内核学习eMMCMMC子系统Ubuntu操作系统OfficeVMWareAPUEgccRTOS中断漫游世界随笔感悟开发工具软件应用编程VsCodearmccarmclang编译器ZephyrSPIJLink网卡驱动安装各种芯片库函数NFSμCOS内核sambaFlashUnix命令与脚本输入法Linux内核设计与实现gitRIFFWAVJATGFTPar8161安装centos有线上网μCGUI字库工程建立右键菜单网络文件系统Firefox百度NTFS文件系统CodeBlocksCentOS数据结构算法PhotoShop51KeilQTUltraEditscanfglibc宏定义UIDGID优先级娱乐天地SourceInsight磁盘扇区总线I2CPDFBComparePythonI2SFPUMakefileSWDCPUARP软件推荐FileZilla