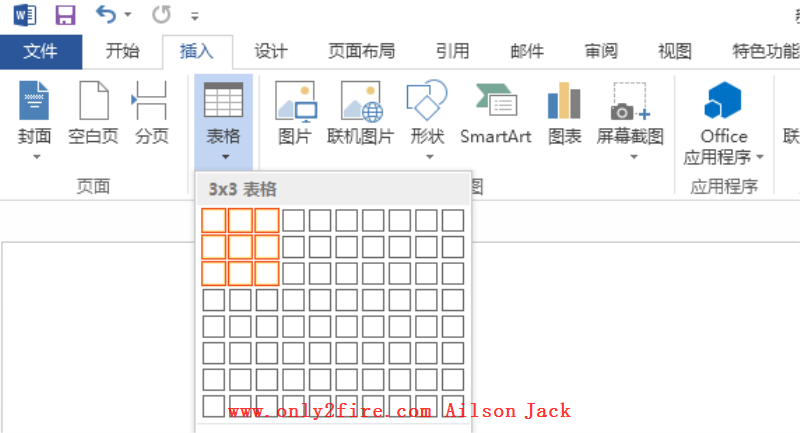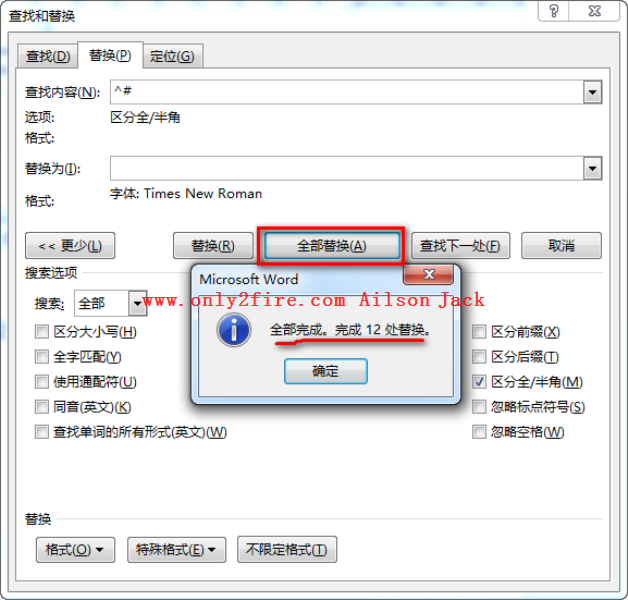标签 Office 下的文章
在编写Word文档时,有时会碰到在方框里打上勾,这种操作虽然不是经常需要,但是遇到了总要知道怎么去做吧,这里参考网上的一些方法给大家讲讲。1、方法1选中需要打勾的方框,然后按住键盘上的ALT键不放,在小键盘区输入“9745”这几个数字,最后松开 ALT 键,自动变成框框中带勾符号。或者直接按住ALT键,然后在小键盘区输入“9745”这几个数字,最后松开 ALT 键,那么就会自己创建一个带勾号的方框:2、方法2在Word文档中输入数字“2611” ,然后选中“2611”这几个数字,接着按下键盘上的快捷键 ALT + X ,此时,这几个数字就会转换成带勾号的方框:3、方法3先在Word文档中输入一个大写字母“R”,然后将“R”选中,再将字体设置为“Wingdings 2”,“R”就会变成方框里打钩符号:4、方法4打开Word,选择“插入”— “符号”—“其他符号”,在弹出的“符号”对话框中将“字体”项选择为“Wingdings 2”,然后在下面就可以找到方框内打钩符号,选中后点击“插入”即可:5、方法5打开Word,选择“插入”—“符号”—“其他符号”,在弹出的“符号”对话框中将“子集”项选择为“数学运算符”,然后在下面就可以找到“勾”符号,选中后点击“插入”,这样就将“勾号”插入到文本中了:选中刚才插入的“勾号”,然后在“开始”选项卡中的“字体”选项组中单击“字符边框”按钮;在弹出的“带圈字符”对话框中“圈号”项下选择方框,这样就变成框中打勾符号了:
博主马上要大学毕业了,最近在忙着写毕业论文,大家也知道毕业论文的要求是非常的多了,对于各个标题的字体类型,字体大小,正文中的字体,数字、字母的字体,都有详细的规定。今天下午写论文时发现自己论文中数字与字母的字体有些不符合要求,那怎么办呢,总不会一个一个去修改吧,这样工作量就大了,于是自己就上网搜了一下,找到了解决办法,在这里分享出来吧,希望帮助遇到同样问题的人。1、统一文档中所有数字的字体这里我要做的是将文档中的所有数字的字体统一为Times New Roman。(1)、首先打开你要编辑的文档,然后按下ctrl+h,在弹出的的对话框中,在查找内容栏里面填写^#(表示查找所有数字),然后点击更多按钮,得到了功能更多的窗口面板:(2)、点击替换为后面的输入框(将焦点转移到这儿),然后点击格式,选择下面的字体,在弹出的窗口中,选择你要设置的字体,然后点击确定按钮即可,我的设置如下图:我设置好后的结果如下图:(3)、点击全部替换按钮,将文章中的所有数字的字体都设置为Times New Roman:这样就完成了将文档中所有数字的字体设置为,你看看你的文档中的数字的字体是否已变化。对于文档中字母字体的设置,只需要将^#换为^$(表示查找所有的英文字母)即可。
相信有的朋友,想过这个问题,就是想在Windows的右键菜单中添加一些自己想要的软件的打开方式,这样自己在工作或学习时,就能大大提高效率。那么我们该如何做呢,嗯,这里我先说说我为什么要这么做吧。现在学校里面的文档大多是以word2003或者word2007排版的,如果你用更高的office软件版本编辑文档,那么把你的文档给老师们看,那就可能会出现排版混乱的情况,然而我又比较喜欢安装最新的软件。那么问题来了,我在我的电脑里安装了office2003和office2013,我设置的是默认用office2013打开文档(即双击时,直接用office2013打开),那么我如果想要用office2003打开文档,那么,我就首先需要打开office2003,然后在这里面打开文档,嗯,想想这么做好麻烦啊,效率好低的说。好了,废话不多说了,今天我要给大家讲的就是如何在Windows系统下,向右键菜单中添加软件打开方式。来解决我上面的问题吧。下面来说几句书面化的语言吧。对于特定格式的文件,需要特定应用程序来打开,如果将打开方式直接添加到右键菜单中,将大大提高效率。具体操作步骤如下:1、打开注册表编辑器打开运行窗口,快捷键,Win+R。输入“regedit”,回车确定。2、进入注册表编辑器的HKEY_CLASSES_ROOT文件夹下的*子文件夹下的shell文件夹3、新建项以添加Excel2003为例,将新建项重命名为Excel2003。然后在该项中新建项,并重命名为command。4、编辑字符串在新建项command中,双击默认项,进入编辑字符串。将应用程序的路径复制过来,注意要在路径后面加上应用程序名称,最后,在路径和名称后面加上”空格”和”%1″,然后点击”确定”键。完整的形式是:F:\software\office\office2003_install\OFFICE11\EXCEL.EXE %1 5、对于一个文件右键,会发现右键菜单中多了打开方式好了,至此我们就完成了Windows系统下,右键菜单添加软件打开方式。如果大家有什么不懂的可以留言问。
- 1
本站信息
目前本站共被浏览 193005 次
目前本站已经运行 3883 天
目前本站共有 165 篇文章
目前本站共有 6 条评论信息
目前本站共有 104 个标签
目前本站共有 0 条留言信息
网站创建时间: 2015年03月01日
最近更新时间: 2023年11月26日
目前本站已经运行 3883 天
目前本站共有 165 篇文章
目前本站共有 6 条评论信息
目前本站共有 104 个标签
目前本站共有 0 条留言信息
网站创建时间: 2015年03月01日
最近更新时间: 2023年11月26日
JLink V9掉固件修复(灯不亮) 3Zephyr笔记2 - 在STM32F429上运行HelloWorld 2计算NandFlash要传入的行地址和列地址 1Linux MMC子系统 - 6.eMMC 5.1工作模式-设备识别模式 0Linux MMC子系统 - 5.eMMC 5.1工作模式-引导模式 0Linux MMC子系统 - 4.eMMC 5.1常用命令说明(2) 0
最新评论
标签云
Linux嵌入式实用技巧ARM内核学习问题集合CC++编程语言阅读笔记汇编Linux内核完全注释Windows驱动开发计算机基础ARM11ARMv7-ASTM32IDESublimeLinux内核学习eMMCMMC子系统Ubuntu操作系统OfficeVMWareAPUEgccRTOS中断漫游世界随笔感悟开发工具软件应用编程VsCodearmccarmclang编译器ZephyrSPIJLink网卡驱动安装各种芯片库函数NFSμCOS内核sambaFlashUnix命令与脚本输入法Linux内核设计与实现gitRIFFWAVJATGFTPar8161安装centos有线上网μCGUI字库工程建立右键菜单网络文件系统Firefox百度NTFS文件系统CodeBlocksCentOS数据结构算法PhotoShop51KeilQTUltraEditscanfglibc宏定义UIDGID优先级娱乐天地SourceInsight磁盘扇区总线I2CPDFBComparePythonI2SFPUMakefileSWDCPUARP软件推荐FileZilla