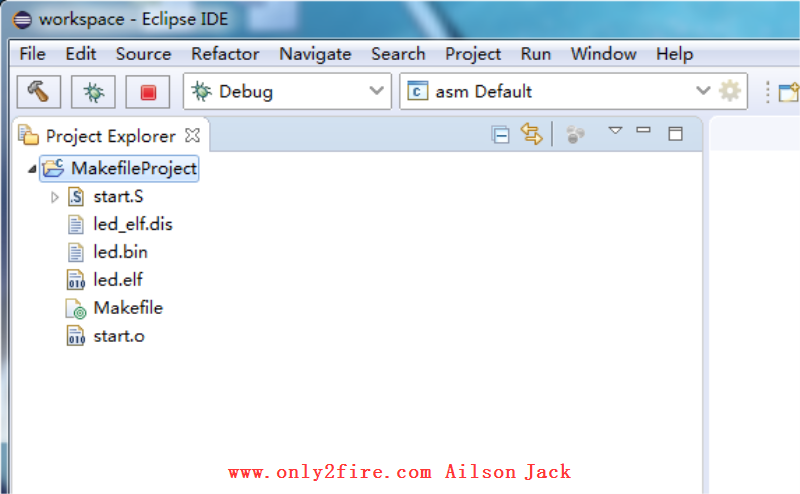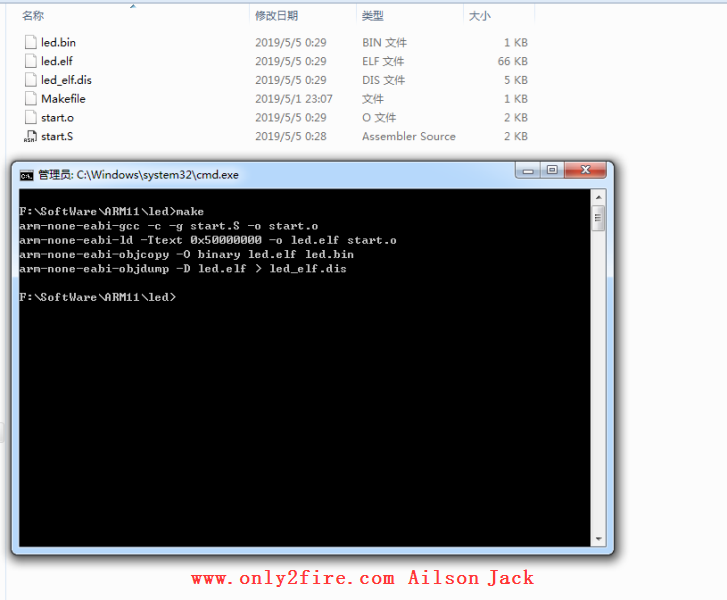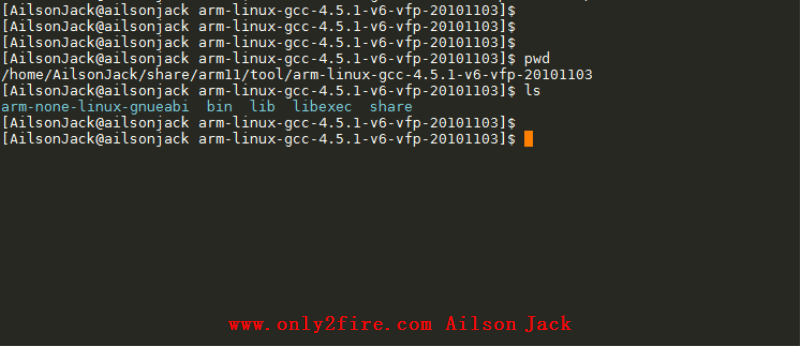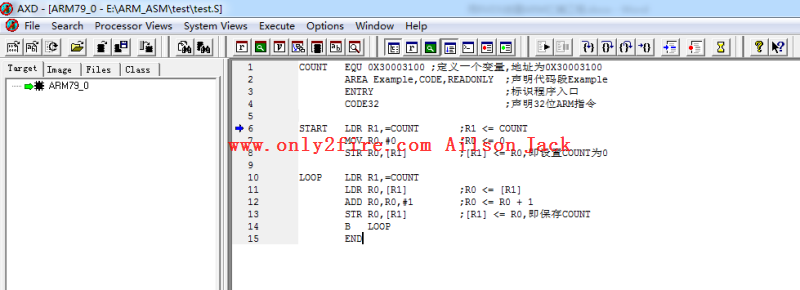Windows下搭建ARM11裸机开发环境(3):Eclipse+JLink调试代码
<p style="text-indent: 2em;">之前,写过两篇文章,介绍了在Windows下搭建ARM11的裸机开发环境,以及使用Eclipse创建ARM11的裸机程序管理工程,需要的朋友可以过去看看。这里贴出链接吧:<br/>《<a href="http://www.only2fire.com/archives/99.html" target="_blank" title="Windows下搭建ARM11裸机开发环境(1):工具安装">Windows下搭建ARM11裸机开发环境(1):工具安装</a>》,<br/>《<a href="http://www.only2fire.com/archives/100.html" target="_blank" title="Windows下搭建ARM11裸机开发环境(2):Eclipse创建工程">Windows下搭建ARM11裸机开发环境(2):Eclipse创建工程</a>》,欢迎关注,支持,喜欢的点个赞,留个言吧<img src="/UEditor/dialogs/emotion/images/face/i_f03.gif"/>。<br/></p><p style="text-indent: 0em;"> 下面涉及的代码我已经分享到网盘了,有需要的朋友可以自行下载。链接:<a class="btn btn-success" href="https://pan.baidu.com/s/1DjEzrXoGVLTXNzIMOivXAQ" target="_blank">点此下载</a> 密钥:<span style="color: rgb(255, 0, 0);">40ok</span>。<br/></p><p style="text-indent: 2em;">网盘里也分享了我使用的Eclipse的绿色版本,后面的文章将会讲讲如何制作Eclipse的绿色版本,方便随时拷贝到其他电脑使用,敬请关注吧。<br/>系统环境:<span style="color: rgb(0, 112, 192);">Windows 7 64位</span><br/>ARM11:<span style="color: rgb(0, 112, 192);">Tiny6410</span><br/>Eclipse:<span style="color: rgb(0, 112, 192);">2019-03 (4.11.0)</span><br/></p><p style="text-indent: 2em;">这篇文章,讲讲如何在Eclipse开发环境中使用JLink来调试ARM11的裸机程序。需要的朋友可以往下面进行阅读,欢迎各位朋友收藏我的博客,博客内容也会不定时更新,总会有你想要的内容<img src="/UEditor/dialogs/emotion/images/face/i_f02.gif"/>。<br/></p><p class="artical_littlestyle1">1、打开Makefile工程</p><p style="text-indent: 2em;">首先,打开上一篇文章创建的Makefile工程,这里以上一篇文章创建的MakefileProject为例进行说明,如下图:<br/></p><p style="text-align:center"><img src="/uploads/AilsonJack/2019.05.21/1558438801321692.png" onclick="preview_image('/uploads/AilsonJack/2019.05.21/1558438801321692.png')"/></p><p class="artical_littlestyle2">2、创建Debug配置项</p><p style="text-indent: 2em;">选中<span style="color: rgb(0, 112, 192);">MakefileProject</span>,然后点击鼠标<span style="color: rgb(255, 0, 0);">右键</span>,在弹出的菜单中选择<span style="color: rgb(255, 0, 0);">Debug As</span> -> <span style="color: rgb(255, 0, 0);">Debug Configurations...</span>:</p><p style="text-align:center"><img src="/uploads/AilsonJack/2019.05.21/1558438801993438.png" onclick="preview_image('/uploads/AilsonJack/2019.05.21/1558438801993438.png')"/></p><p style="text-indent: 2em;">在弹出的Debug配置菜单中,选中<span style="color: rgb(255, 0, 0);">GDB SEGGER J-Link Debugging</span>,然后鼠标双击<span style="color: rgb(255, 0, 0);">GDB SEGGER J-Link Debugging</span>,即可创建一个新的Debug配置项,Debug配置项的名字这里默认的是MakefileProject Default:<br/></p><p style="text-align:center"><img src="/uploads/AilsonJack/2019.05.21/1558438801998763.png" onclick="preview_image('/uploads/AilsonJack/2019.05.21/1558438801998763.png')"/></p><p style="text-align:center"><img src="/uploads/AilsonJack/2019.05.21/1558438801610112.png" onclick="preview_image('/uploads/AilsonJack/2019.05.21/1558438801610112.png')"/></p><p class="artical_littlestyle3">3、配置Debug配置项</p><p style="text-indent: 2em;">接下来就是对上一步创建的Debug配置项进行具体的配置了,在<span style="color: rgb(0, 112, 192);">Main</span> tab页中,<span style="color: rgb(0, 112, 192);">C/C++ Application</span>输入框中输入<span style="color: rgb(0, 112, 192);">led.elf</span>,当然了你也可以使用下面的<span style="color: rgb(0, 112, 192);">Browse..</span>按钮来定位led.elf文件或者你自己的可执行程序(当然进行这一步的时候,请确保已经编译过工程了,不然没有生成对应的可执行程序,你也没法进行选择),下面选中<span style="color: rgb(0, 112, 192);">Disable auto build</span>,这一个页面算是配置完成了:<br/></p><p style="text-align:center"><img src="/uploads/AilsonJack/2019.05.21/1558438801622381.png" onclick="preview_image('/uploads/AilsonJack/2019.05.21/1558438801622381.png')"/></p><p style="text-indent: 2em;">在<span style="color: rgb(0, 112, 192);">Debugger</span> tab页中,取消Start the J-Link GDB server locally的勾选,在<span style="color: rgb(0, 112, 192);">Executable</span>输入框中,修改为具体的GDB调试工具名,这是填写的是<span style="color: rgb(0, 112, 192);">arm-none-eabi-gdb</span>,在<span style="color: rgb(0, 112, 192);">Other options</span>输入框中,填入内容:<span style="color: rgb(0, 112, 192);">--command=s3c6410_init.gdb</span>(<span style="color: rgb(255, 0, 0);">s3c6410_init.gdb</span>这个文件我已经上传到上面的链接了),当然该页面其他一些配置,可参考下图:<br/></p><p style="text-align:center"><img src="/uploads/AilsonJack/2019.05.21/1558438808156822.png" onclick="preview_image('/uploads/AilsonJack/2019.05.21/1558438808156822.png')"/></p><p style="text-align:center"><img src="/uploads/AilsonJack/2019.05.21/1558438806254977.png" onclick="preview_image('/uploads/AilsonJack/2019.05.21/1558438806254977.png')"/></p><p style="text-indent: 2em;">在<span style="color: rgb(0, 112, 192);">Startup</span> tab页中,取消<span style="color: rgb(0, 112, 192);">Initial Reset and Halt</span>的勾选,取消<span style="color: rgb(0, 112, 192);">Enable semihosting</span>的勾选,勾选上<span style="color: rgb(0, 112, 192);">Ram application(reload after each reset/restart)</span>,取消<span style="color: rgb(0, 112, 192);">Pre-run/Restart reset</span>的勾选,该页面其他一些配置,可参考下图:<br/></p><p style="text-align:center"><img src="/uploads/AilsonJack/2019.05.21/1558438817981224.png" onclick="preview_image('/uploads/AilsonJack/2019.05.21/1558438817981224.png')"/></p><p style="text-align:center"><img src="/uploads/AilsonJack/2019.05.21/1558438827428753.png" onclick="preview_image('/uploads/AilsonJack/2019.05.21/1558438827428753.png')"/></p><p style="text-indent: 2em;">对于<span style="color: rgb(0, 112, 192);">Source</span> tab页,这里并没有进行什么配置,也就不作什么说明了,在<span style="color: rgb(0, 112, 192);">Common</span> tab页中,在<span style="color: rgb(0, 112, 192);">Display in favorites menu</span>的两个选项,都可以勾选上,配置完之后记住点击<span style="color: rgb(255, 0, 0);">Apply</span>按钮保存配置,最后点击<span style="color: rgb(255, 0, 0);">Close</span>退出配置对话框:<br/></p><p style="text-align:center"><img src="/uploads/AilsonJack/2019.05.21/1558438828926776.png" onclick="preview_image('/uploads/AilsonJack/2019.05.21/1558438828926776.png')"/></p><p class="artical_littlestyle4">4、调试程序</p><p style="text-indent: 2em;">使用JLink连接好开发板,然后给ARM11开发板上电,将JLink连接到电脑(请确保你之前已经安装了JLink的驱动程序,我这里安装的是<span style="color: rgb(255, 0, 0);">Setup_JLinkARM_V440.exe</span>,你根据自己JLink的版本安装对应的驱动程序就好了),然后进入路径:<span style="color: rgb(255, 0, 0);">C:\Program Files (x86)\SEGGER\JLinkARM_V440</span>,打开JLinkGDBServer.exe(不同版本的驱动程序名字可能会不怎么一样,但是GDBServer应该是不会变的),当JLink成功的和板子建立连接之后,会出现如下的提示信息:<br/></p><p style="text-align:center"><img src="/uploads/AilsonJack/2019.05.21/1558438834846238.png" onclick="preview_image('/uploads/AilsonJack/2019.05.21/1558438834846238.png')"/></p><p style="text-align:center"><img src="/uploads/AilsonJack/2019.05.21/1558438835361172.png" onclick="preview_image('/uploads/AilsonJack/2019.05.21/1558438835361172.png')"/></p><p style="text-indent: 2em;">当JLink和开发板建立好连接之后,在想要停留的代码处添加一个断点(<span style="color: rgb(255, 0, 0);">对于调试汇编程序,这是必要的,不然程序就直接运行了</span>),我这里在第15行添加了一个断点(选中第15行,按<span style="color: rgb(255, 0, 0);">CTRL+shift+B</span>可以快速的添加或者删除本行的断点):<br/></p><p style="text-align:center"><img src="/uploads/AilsonJack/2019.05.22/1558525117886646.png" onclick="preview_image('/uploads/AilsonJack/2019.05.22/1558525117886646.png')"/></p><p style="text-indent: 2em;">点击工具栏的调试按钮,然后选择刚才配置好的Debug配置项:<span style="color: rgb(0, 112, 192);">MakefileProject Default</span>,接下来就会自动下载程序,并且运行至断点处了:</p><p style="text-align:center"><img src="/uploads/AilsonJack/2019.05.22/1558525117392210.png" onclick="preview_image('/uploads/AilsonJack/2019.05.22/1558525117392210.png')"/></p><p style="text-align:center"><img src="/uploads/AilsonJack/2019.05.22/1558525117328332.png" onclick="preview_image('/uploads/AilsonJack/2019.05.22/1558525117328332.png')"/></p><p style="text-indent: 2em;">好了,接下来就是调试自己的代码了。如果喜欢,觉得对各位有帮助的话点个赞吧,也欢迎关注我的博客,留个言吧<img src="/UEditor/dialogs/emotion/images/face/i_f05.gif"/>。<br/></p>
你可能也喜欢:
暂无评论,要不要来个沙发
发表评论
![]()
![]()
![]()
![]()
![]()
![]()
![]()
![]()
![]()
![]()
![]()
![]()
![]()
![]()
![]()
![]()
![]()
![]()
![]()
![]()
![]()
![]()
JLink V9掉固件修复(灯不亮) 3Zephyr笔记2 - 在STM32F429上运行HelloWorld 2计算NandFlash要传入的行地址和列地址 1Linux MMC子系统 - 6.eMMC 5.1工作模式-设备识别模式 0Linux MMC子系统 - 5.eMMC 5.1工作模式-引导模式 0Linux MMC子系统 - 4.eMMC 5.1常用命令说明(2) 0
标签云
Linux嵌入式实用技巧ARM内核学习问题集合CC++编程语言阅读笔记汇编Linux内核完全注释Windows驱动开发计算机基础ARM11ARMv7-ASTM32IDESublimeLinux内核学习eMMCMMC子系统Ubuntu操作系统OfficeVMWareAPUEgccRTOS中断漫游世界随笔感悟开发工具软件应用编程VsCodearmccarmclang编译器ZephyrSPIJLink网卡驱动安装各种芯片库函数NFSμCOS内核sambaFlashUnix命令与脚本输入法Linux内核设计与实现gitRIFFWAVJATGFTPar8161安装centos有线上网μCGUI字库工程建立右键菜单网络文件系统Firefox百度NTFS文件系统CodeBlocksCentOS数据结构算法PhotoShop51KeilQTUltraEditscanfglibc宏定义UIDGID优先级娱乐天地SourceInsight磁盘扇区总线I2CPDFBComparePythonI2SFPUMakefileSWDCPUARP软件推荐FileZilla