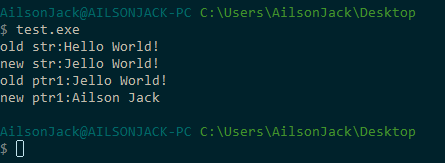CodeBlocks 安装 配置 使用 一条龙 超详细
<p style="text-indent: 2em;"><span style="color: rgb(255, 0, 0);">CodeBlocks</span>是一个开放源码的全功能的跨平台C/C++集成开发环境。 CodeBlocks是开放源码软件。我比较喜欢用它来开发、学习C语言。和Visual Studio相比,CodeBlocks对系统的配置要求不高,而我今天提供给大家的软件包也不过<span style="color: rgb(255, 0, 0);">50多MB</span>,因此对于一般的应用,用CodeBlocks就够了。现在我给大家讲讲CodeBlocks的安装、配置与使用,废话不多说,下面就进入正文<img src="/UEditor/dialogs/emotion/images/face/i_f07.gif"/>。</p><p style="text-indent: 0em;"> 注:在操作前先下载我提供给大家的文件 <a class="btn btn-success" href="https://pan.baidu.com/share/init?surl=c0torza" target="_blank">点此下载</a> 密码:<span style="color: rgb(255, 0, 0);">5dxj</span>。</p><p class="artical_littlestyle1">1、解压软件包</p><p style="text-indent: 2em;">我提供给大家的是绿色的免安装包,大家先解压软件包,然后将它拷贝到你想要存放的地方。我将我的解压后的文件夹存放在<span style="color: rgb(255, 0, 0);">F:\SoftWare\CodeBlocks</span>,你们嘛,就随意:</p><p style="text-align:center"><img src="/uploads/AilsonJack/2018.08.15/1534346946291222.png" onclick="preview_image('/uploads/AilsonJack/2018.08.15/1534346946291222.png')"/></p><p class="artical_littlestyle2">2、进入文件夹,管理员运行CbLauncher.exe</p><p style="text-indent: 2em;">进入文件夹,以管理员身份运行<span style="color: rgb(255, 0, 0);">CbLauncher.exe</span>:</p><p style="text-align:center"><img src="/uploads/AilsonJack/2018.08.15/1534346945642967.png" onclick="preview_image('/uploads/AilsonJack/2018.08.15/1534346945642967.png')"/></p><p style="text-indent: 2em;">由于 CbLauncher.exe 需要抓取 CodeBlock 的在 Windows 系统中的目录结构信息,因此个别安全软件会误报。之后关闭打开的CodeBlocks软件。</p><p style="text-align:center"><img src="/uploads/AilsonJack/2018.08.15/1534346945178839.png" onclick="preview_image('/uploads/AilsonJack/2018.08.15/1534346945178839.png')"/></p><p class="artical_littlestyle3">3、添加配色方案</p><p style="text-indent: 2em;">将<span style="color: rgb(255, 0, 0);">default.conf</span>文件拷贝到<span style="color: rgb(255, 0, 0);">C:\Users\AilsonJack\AppData\Roaming\CodeBlocks</span>文件下(这个文件夹路径中的<span style="color: rgb(255, 0, 0);">AilsonJack</span>是我的计算机名,你们需要更改为自己的计算机名,不然后果嘛就是找不到路径<img src="/UEditor/dialogs/emotion/images/face/i_f29.gif"/>),在弹出的窗口中选择“<span style="color: rgb(255, 0, 0);">复制和替换</span>”:<br/></p><p style="text-align:center"><img src="/uploads/AilsonJack/2018.08.15/1534346945779937.png" onclick="preview_image('/uploads/AilsonJack/2018.08.15/1534346945779937.png')"/></p><p class="artical_littlestyle4">4、打开CodeBlocks进行配置</p><p style="text-indent: 2em;">进入到你的软件包文件夹下,双击<span style="color: rgb(255, 0, 0);">codeblocks.exe</span>打开软件。在弹出的窗口中,点击”<span style="color: rgb(255, 0, 0);">Set as default</span>”,然后点击”<span style="color: rgb(255, 0, 0);">OK</span>”,如下图:</p><p style="text-align:center"><img src="/uploads/AilsonJack/2018.08.15/1534346942141375.png" onclick="preview_image('/uploads/AilsonJack/2018.08.15/1534346942141375.png')"/></p><p style="text-align:center"><img src="/uploads/AilsonJack/2018.08.15/1534346946877603.png" onclick="preview_image('/uploads/AilsonJack/2018.08.15/1534346946877603.png')"/></p><p style="text-indent: 2em;">进入到软件后,点击<span style="color: rgb(255, 0, 0);">Settings</span>下的<span style="color: rgb(255, 0, 0);">Editor</span>:</p><p style="text-align:center"><img src="/uploads/AilsonJack/2018.08.15/1534346949968336.png" onclick="preview_image('/uploads/AilsonJack/2018.08.15/1534346949968336.png')"/></p><p style="text-indent: 2em;">在弹出的的窗口中,选择<span style="color: rgb(255, 0, 0);">Syntax highlighting</span>,然后在<span style="color: rgb(255, 0, 0);">Colour theme</span>中选择你喜欢的主题,我这里选择的是<span style="color: rgb(255, 0, 0);">Vim</span>,最后点击<span style="color: rgb(255, 0, 0);">Ok</span>就完成了主题的配置。</p><p style="text-align:center"><img src="/uploads/AilsonJack/2018.08.15/1534346951405237.png" onclick="preview_image('/uploads/AilsonJack/2018.08.15/1534346951405237.png')"/></p><p class="artical_littlestyle1">5、设置光标颜色</p><p style="text-indent: 2em;">点击<span style="color: rgb(255, 0, 0);">Setting</span>下的<span style="color: rgb(255, 0, 0);">Editor</span>,在弹出的的-窗口中点击<span style="color: rgb(255, 0, 0);">margins and caret</span>,然后在<span style="color: rgb(255, 0, 0);">caret</span>的<span style="color: rgb(255, 0, 0);">color</span>中设置光标的颜色,最后点击<span style="color: rgb(255, 0, 0);">OK</span>即可,我的设置如下:</p><p style="text-align:center"><img src="/uploads/AilsonJack/2018.08.15/1534346949388334.png" onclick="preview_image('/uploads/AilsonJack/2018.08.15/1534346949388334.png')"/></p><p class="artical_littlestyle2">6、建立一个C工程文件</p><p style="text-indent: 2em;">点击<span style="color: rgb(255, 0, 0);">File</span>下面<span style="color: rgb(255, 0, 0);">New</span>中的<span style="color: rgb(255, 0, 0);">Project</span>,在弹出的窗口中选中<span style="color: rgb(255, 0, 0);">Console application</span>,然后点击<span style="color: rgb(255, 0, 0);">Go</span>,然后一路<span style="color: rgb(255, 0, 0);">Next</span>,在选择C/C++时,我选的是<span style="color: rgb(255, 0, 0);">C</span>,在要求填写工程名,存储路径时,自己可以按照自己的来,我这儿给个我的参考(见下面截图),最后<span style="color: rgb(255, 0, 0);">Next</span>,<span style="color: rgb(255, 0, 0);">Finish</span>即可:</p><p style="text-align:center"><img src="/uploads/AilsonJack/2018.08.15/1534346949516994.png" onclick="preview_image('/uploads/AilsonJack/2018.08.15/1534346949516994.png')"/></p><p style="text-align:center"><img src="/uploads/AilsonJack/2018.08.15/1534346953929202.png" onclick="preview_image('/uploads/AilsonJack/2018.08.15/1534346953929202.png')"/></p><p style="text-align:center"><img src="/uploads/AilsonJack/2018.08.15/1534346952470823.png" onclick="preview_image('/uploads/AilsonJack/2018.08.15/1534346952470823.png')"/></p><p style="text-align:center"><img src="/uploads/AilsonJack/2018.08.15/1534347035305079.png" onclick="preview_image('/uploads/AilsonJack/2018.08.15/1534347035305079.png')"/></p><p style="text-align:center"><img src="/uploads/AilsonJack/2018.08.15/1534347030364665.png" onclick="preview_image('/uploads/AilsonJack/2018.08.15/1534347030364665.png')"/></p><p style="text-align:center"><img src="/uploads/AilsonJack/2018.08.15/1534347035130934.png" onclick="preview_image('/uploads/AilsonJack/2018.08.15/1534347035130934.png')"/></p><p style="text-indent: 2em;">经过上面的步骤,我们就建立好了一个工程。接着点击编译按钮,对程序进行编译,然后点击运行按钮,运行程序,这样一个工程就建立好了,剩下的就是编写自己的代码了。</p><p style="text-align:center"><img src="/uploads/AilsonJack/2018.08.15/1534347031564712.png" onclick="preview_image('/uploads/AilsonJack/2018.08.15/1534347031564712.png')"/></p><p class="artical_littlestyle3">7、一些问题或者技巧</p><p style="text-indent: 2em;"><span style="background-color: rgb(118, 146, 60);">(1)、</span>调试程序时,断点处不停</p><p style="text-indent: 2em;">如果大家在用CodeBlocks调试程序时,程序在断点处不停止,那么可能有造成这个问题是因为project路径中<span style="color: rgb(255, 0, 0);">包含中文字符</span>,导致断点不停。<span style="color: rgb(255, 0, 0);">解决办法:当然是把project路径变为无汉字即可。</span></p><p style="text-indent: 2em;"><span style="background-color: rgb(118, 146, 60);">(2)、</span>CodeBlocks中去掉下划线的方法</p><p style="text-align:center"><img src="/uploads/AilsonJack/2018.08.15/1534347031144535.png" onclick="preview_image('/uploads/AilsonJack/2018.08.15/1534347031144535.png')"/></p><p style="text-indent: 2em;">选中<span style="color: rgb(255, 0, 0);"> Manage plugins…</span> 之后会看见这个东西:<br/></p><p style="text-align:center"><img src="/uploads/AilsonJack/2018.08.15/1534347035245072.png" onclick="preview_image('/uploads/AilsonJack/2018.08.15/1534347035245072.png')"/></p><p style="text-indent: 2em;">之后拖动滚动条找到<span style="color: rgb(255, 0, 0);">SpellChecker</span>,然后点击箭头指向的<span style="color: rgb(255, 0, 0);">Disable</span>就行了,关闭该选项页,再看看主界面就会发现令人头疼的下划线被去掉了。<br/></p><p style="text-align:center"><img src="/uploads/AilsonJack/2018.08.15/1534347033935089.png" onclick="preview_image('/uploads/AilsonJack/2018.08.15/1534347033935089.png')"/></p><p style="text-indent: 2em;"><span style="background-color: rgb(118, 146, 60);">(3)、</span>设置快捷键</p><p style="text-indent: 2em;">这里教大家如何在CodeBlocks下设置自己习惯的快捷键,我这里以<span style="color: rgb(255, 0, 0);">设置代码注释快捷键</span>为例。点击<span style="color: rgb(255, 0, 0);">Settings</span>下的<span style="color: rgb(255, 0, 0);">Editor</span>,在弹出的的窗口中,下拉左边的滚动条,找到<span style="color: rgb(255, 0, 0);">Keyboard shortcuts</span>,然后点开<span style="color: rgb(255, 0, 0);">Edit</span>,选中<span style="color: rgb(255, 0, 0);">Comment</span>,然后点击<span style="color: rgb(255, 0, 0);">Remove</span>:<br/></p><p style="text-align:center"><img src="/uploads/AilsonJack/2018.08.15/1534347031218976.png" onclick="preview_image('/uploads/AilsonJack/2018.08.15/1534347031218976.png')"/></p><p style="text-align:center"><img src="/uploads/AilsonJack/2018.08.15/1534347033924839.png" onclick="preview_image('/uploads/AilsonJack/2018.08.15/1534347033924839.png')"/></p><p style="text-indent: 2em;">接着在<span style="color: rgb(255, 0, 0);">New shortcut</span>下输入你习惯的快捷键,接下来点击<span style="color: rgb(255, 0, 0);">Add</span>,最后点击<span style="color: rgb(255, 0, 0);">OK</span>,这样就完成了快捷键的自定义。<br/></p><p style="text-align:center"><img src="/uploads/AilsonJack/2018.08.15/1534347036683647.png" onclick="preview_image('/uploads/AilsonJack/2018.08.15/1534347036683647.png')"/></p><p style="text-indent: 2em;">至此,CodeBlocks的一些基本的使用与配置就完成了,好好的使用它吧。<br/></p>
暂无评论,要不要来个沙发
发表评论
![]()
![]()
![]()
![]()
![]()
![]()
![]()
![]()
![]()
![]()
![]()
![]()
![]()
![]()
![]()
![]()
![]()
![]()
![]()
![]()
![]()
![]()
JLink V9掉固件修复(灯不亮) 3Zephyr笔记2 - 在STM32F429上运行HelloWorld 2计算NandFlash要传入的行地址和列地址 1Linux MMC子系统 - 6.eMMC 5.1工作模式-设备识别模式 0Linux MMC子系统 - 5.eMMC 5.1工作模式-引导模式 0Linux MMC子系统 - 4.eMMC 5.1常用命令说明(2) 0
标签云
Linux嵌入式实用技巧ARM内核学习问题集合CC++编程语言阅读笔记汇编Linux内核完全注释Windows驱动开发计算机基础ARM11ARMv7-ASTM32IDESublimeLinux内核学习eMMCMMC子系统Ubuntu操作系统OfficeVMWareAPUEgccRTOS中断漫游世界随笔感悟开发工具软件应用编程VsCodearmccarmclang编译器ZephyrSPIJLink网卡驱动安装各种芯片库函数NFSμCOS内核sambaFlashUnix命令与脚本输入法Linux内核设计与实现gitRIFFWAVJATGFTPar8161安装centos有线上网μCGUI字库工程建立右键菜单网络文件系统Firefox百度NTFS文件系统CodeBlocksCentOS数据结构算法PhotoShop51KeilQTUltraEditscanfglibc宏定义UIDGID优先级娱乐天地SourceInsight磁盘扇区总线I2CPDFBComparePythonI2SFPUMakefileSWDCPUARP软件推荐FileZilla